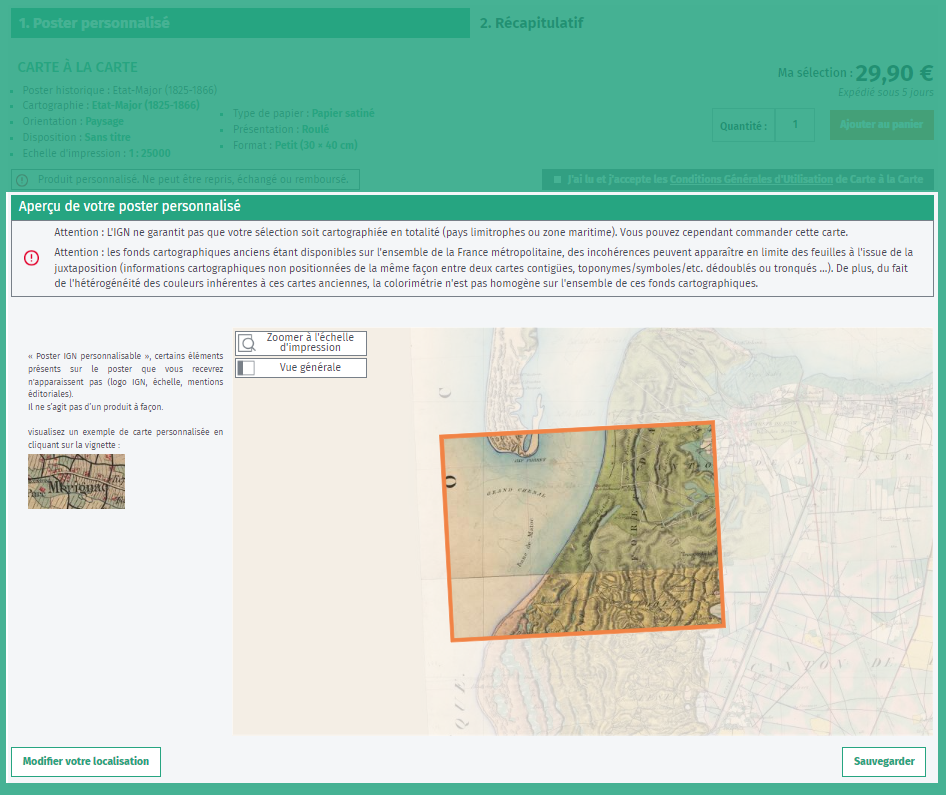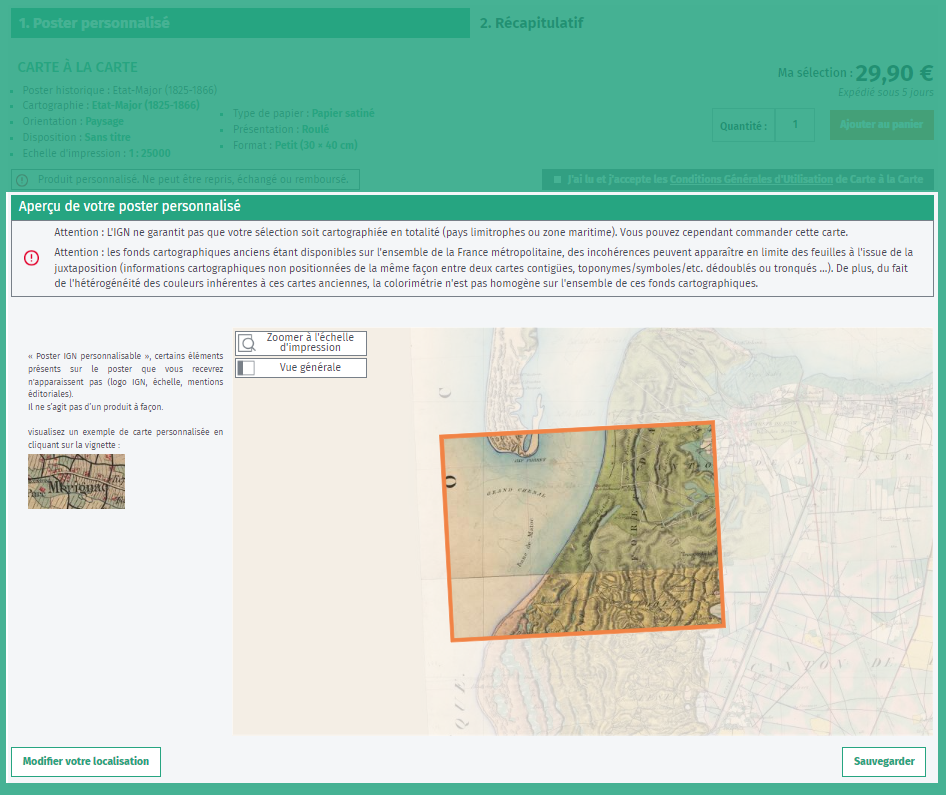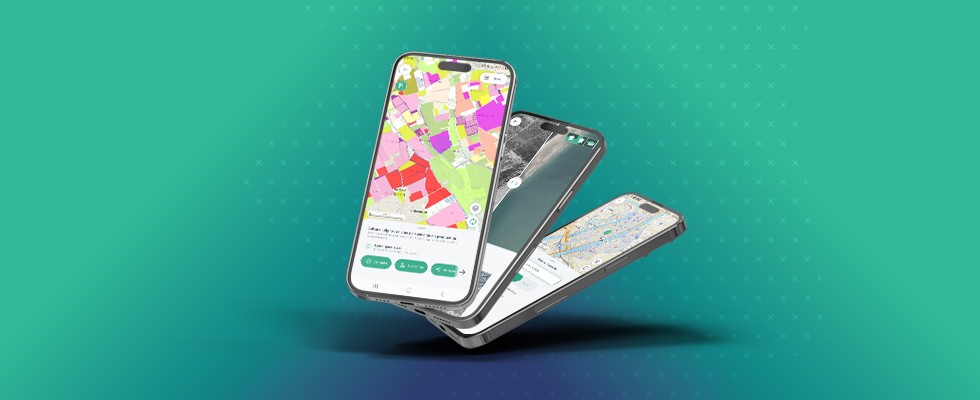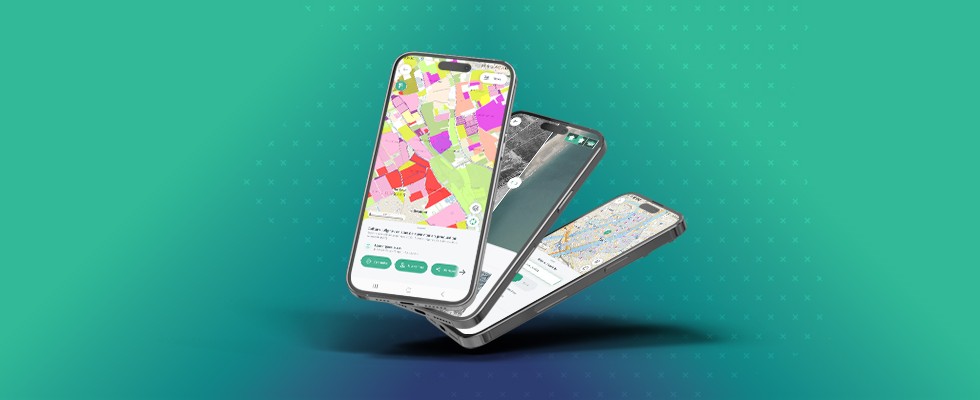Aide Poster à la carte
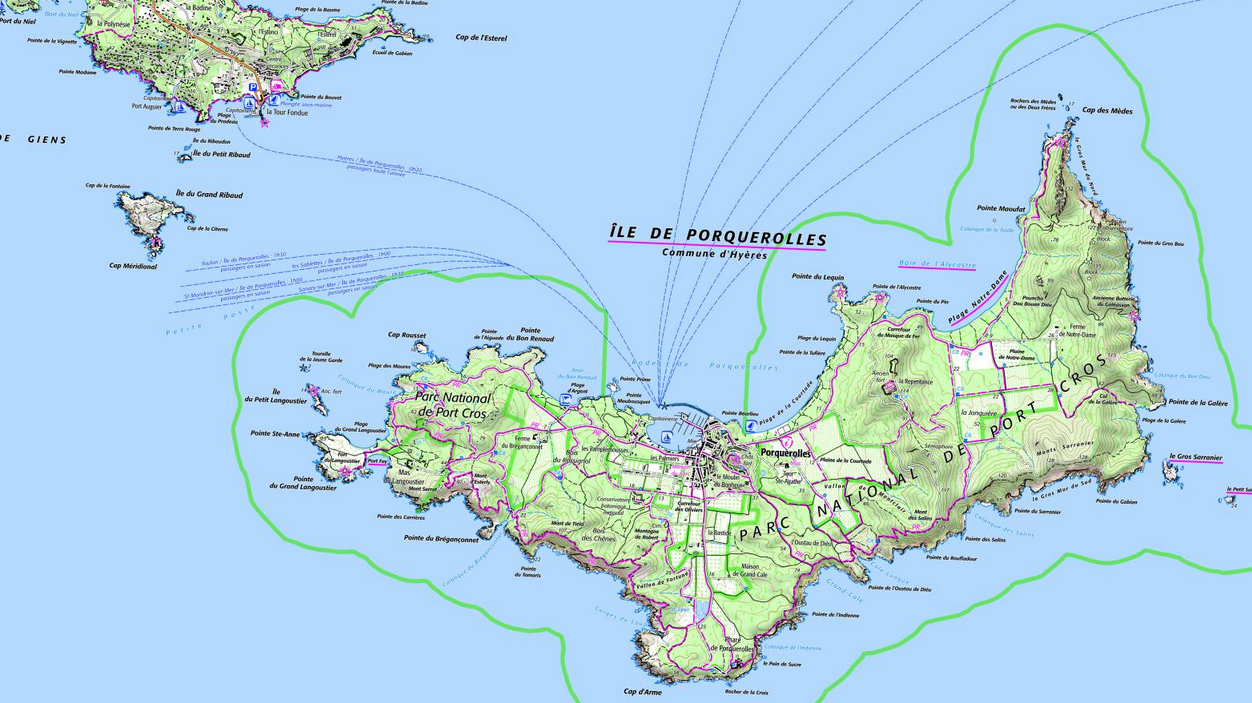
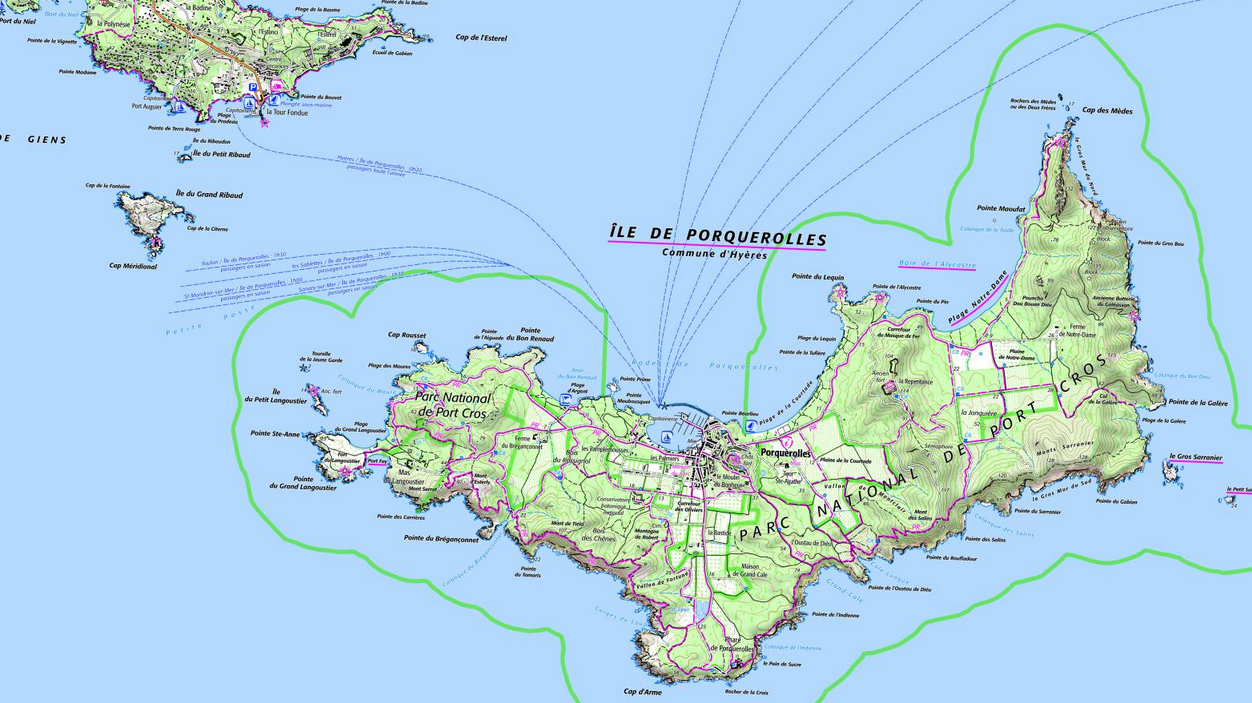
Carte à la carte
Consultez notre rubrique Aide sur le service Cartes à la carte grand public
Randonnée & découverte
Randonnée & montagne
Tourisme & découverte
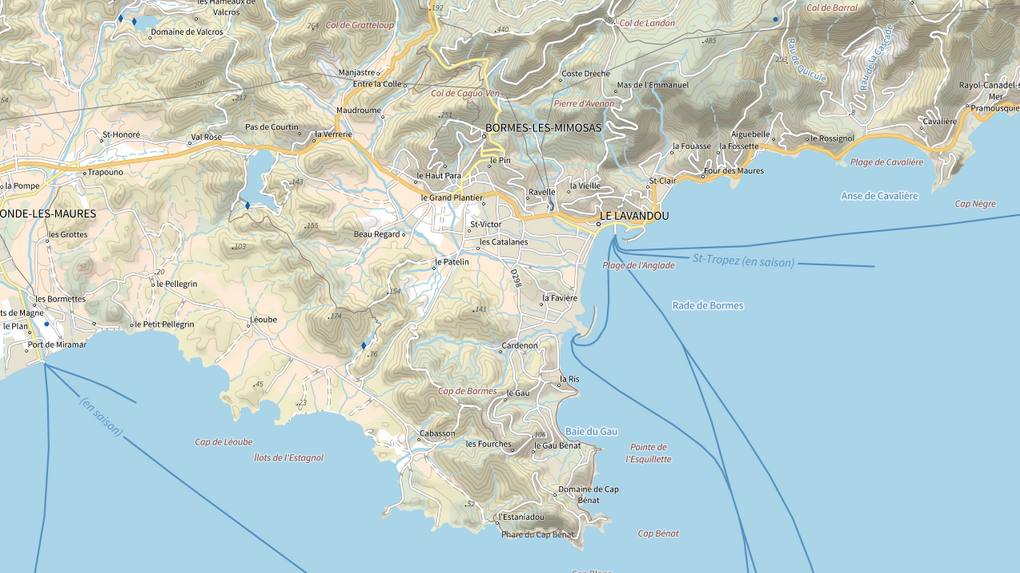
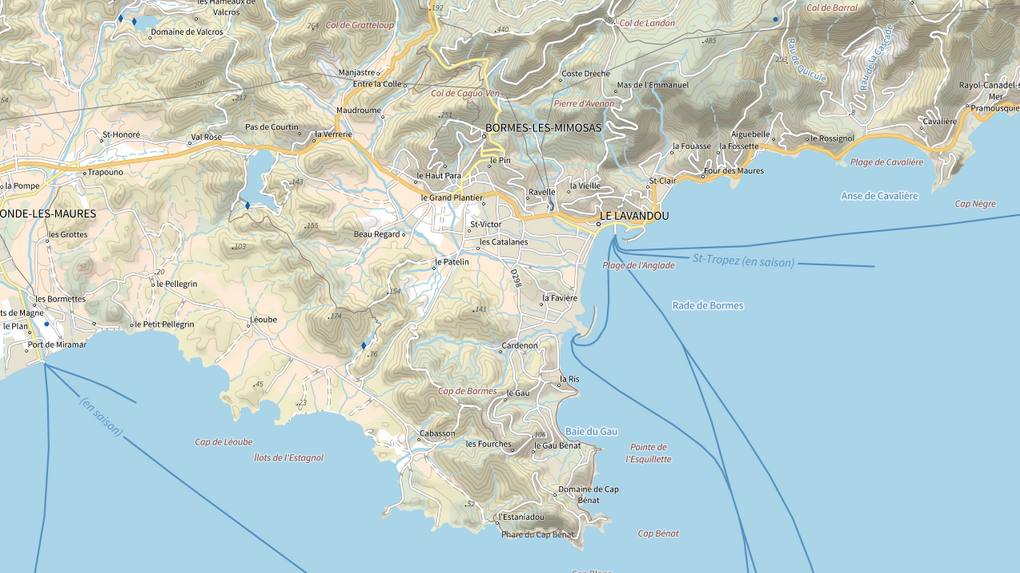
Revente & événementiel
Consultez notre rubrique Aide sur le service Revente et évènementiel
Carte IGN 25000 sur mesure
Votre carte sur mesure (ajout de données)
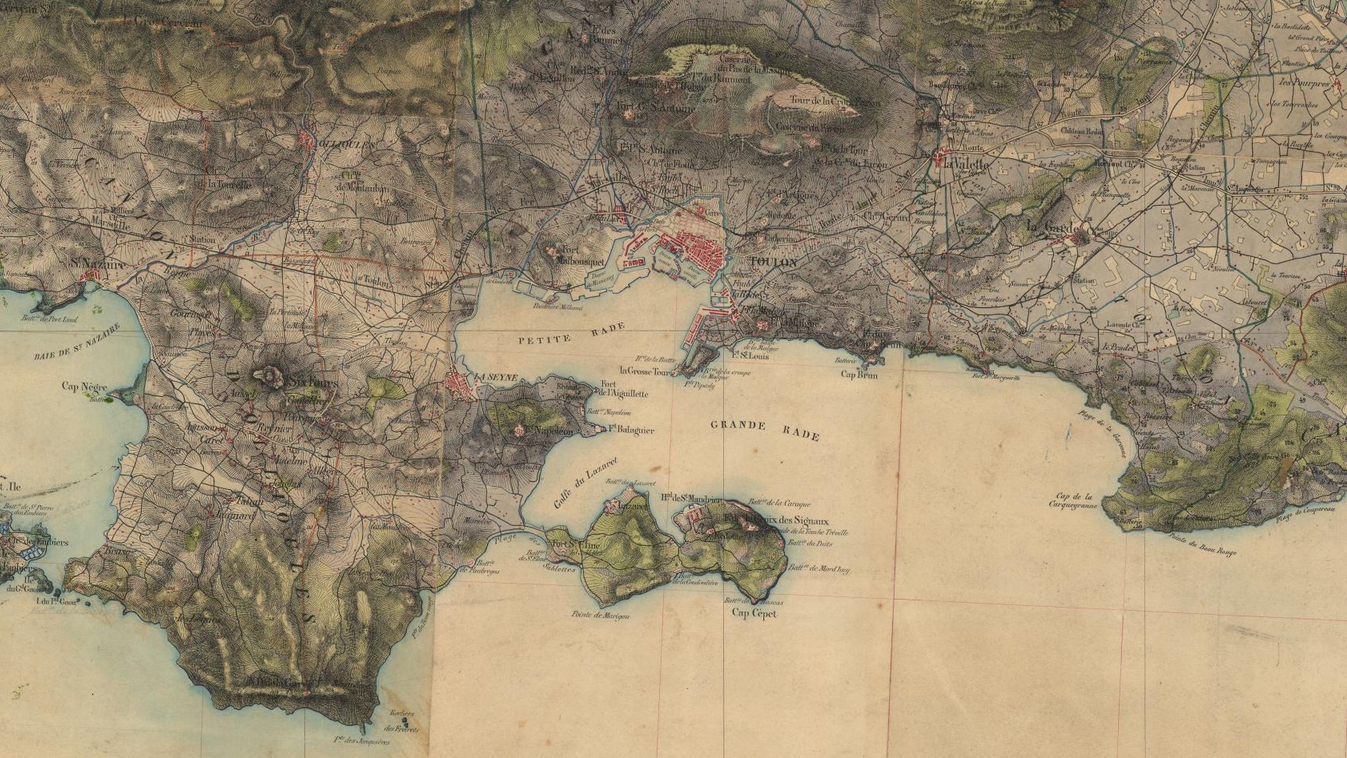
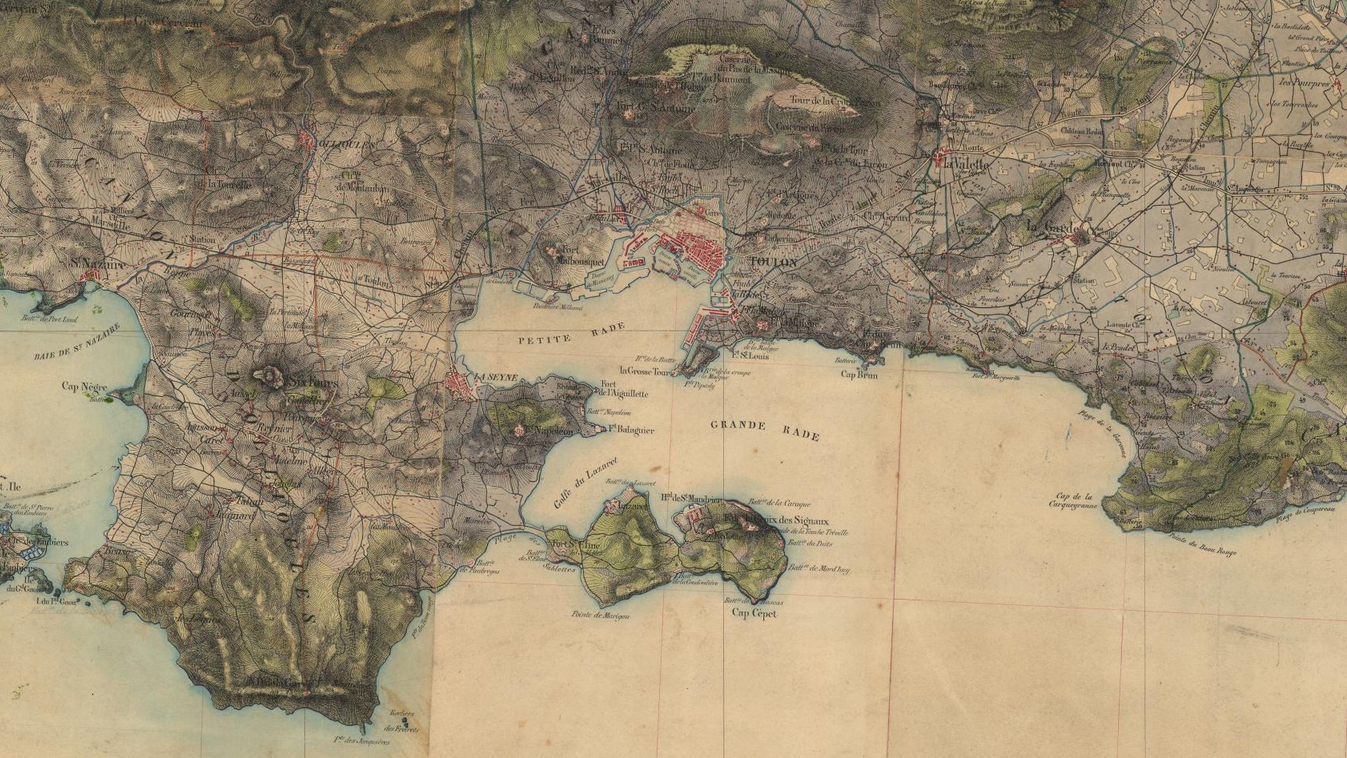
Poster à la carte
Consultez notre rubrique Aide sur le service Poster à la carte
Poster de mon territoire
Poster historique

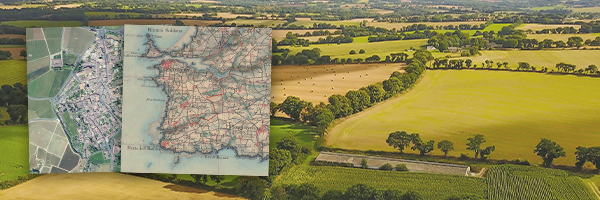
Présentation
Poster à la carte de mon territoire
Personnalisez votre poster à partir des photos aériennes ou des fonds cartographiques de l'IGN, centré sur la zone de votre choix.
Echelles d'impression disponibles du 1 : 2 000 au 1 : 10 000.
Superposez les fonds : photos aériennes / cartes IGN / Parcelles cadastrales
L’ajout de données personnelles n’est pas disponible sur ce service.
Poster à la carte - historique
Personnalisez votre poster à partir des cartes anciennes de l'IGN, centré sur la zone de votre choix.
Echelles disponibles : 1 : 25 000, 1 : 40 000 ou 1 : 50 000.
Fonds cartographiques disponibles :
- Cartes de l'État-major (1 825-1 866)
- Cartes IGN de 1950 au 1 : 50 000
- Photos aériennes historiques (1950-1965)
1. Création du poster
Sauvegarde du travail
Pensez à sauvegarder régulièrement votre carte aux différentes étapes de création :
Utilisez le bouton "sauvegarder les données", si vous avez importé des objets. Vous pourrez télécharger un fichier croquis.cac contenant tous vos objets sur la carte.
Utilisez aussi le bouton "Sauvegarder" pour enregistrer des versions de votre carte. Un lien url vous sera transmis vous permettant de conserver ou partager votre carte. Valide au minimum 3 mois ou 3 ans si vous avez commandé votre carte.
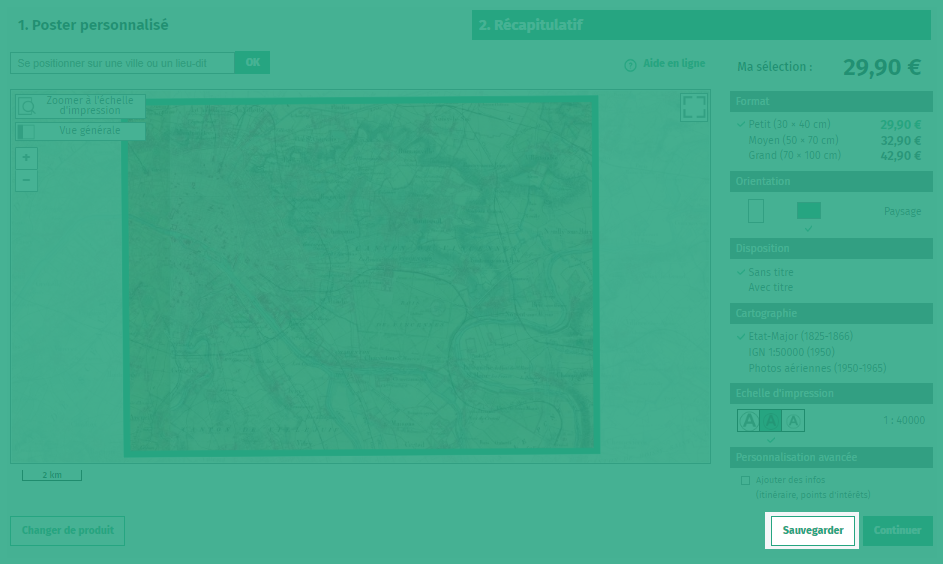
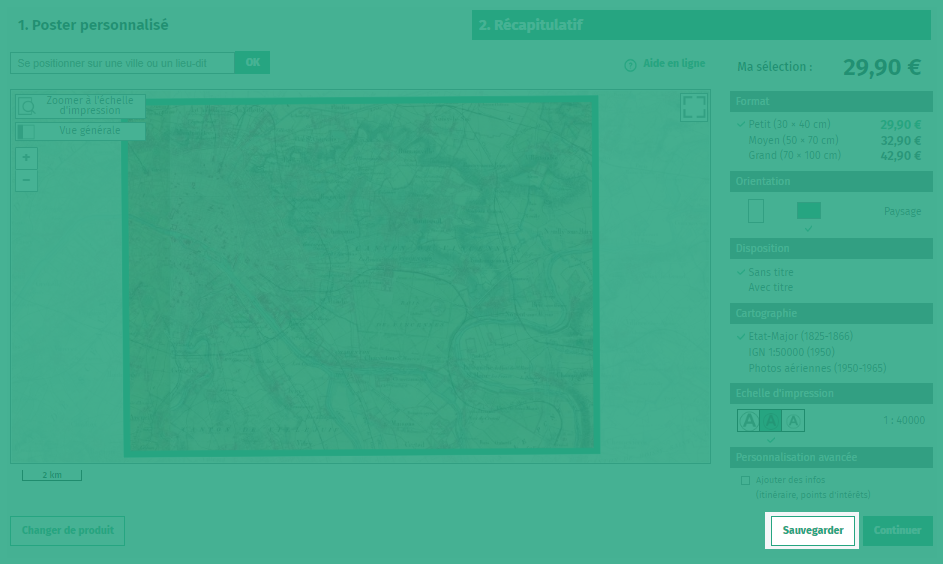
Cliquez dans l'encadré "Se positionner sur une ville ou un lieu-dit"
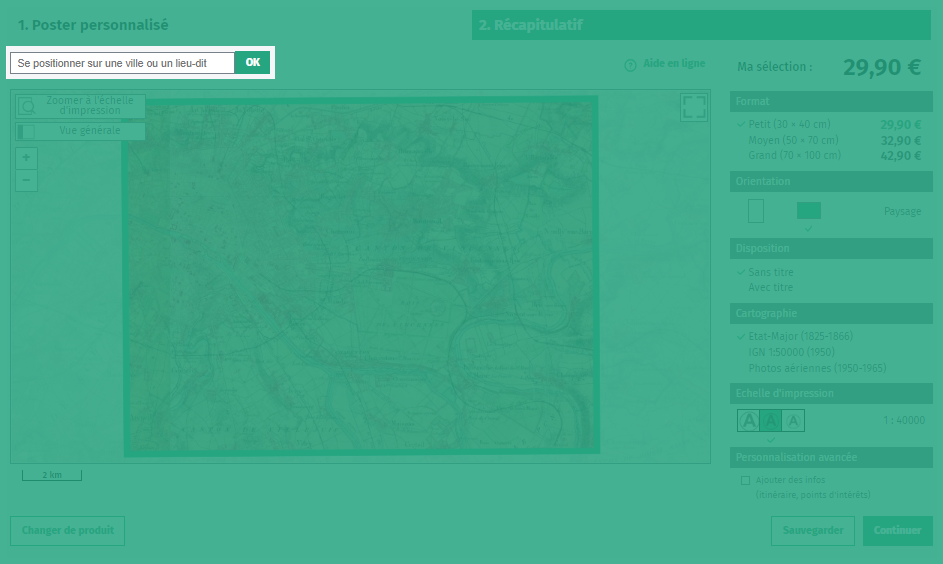
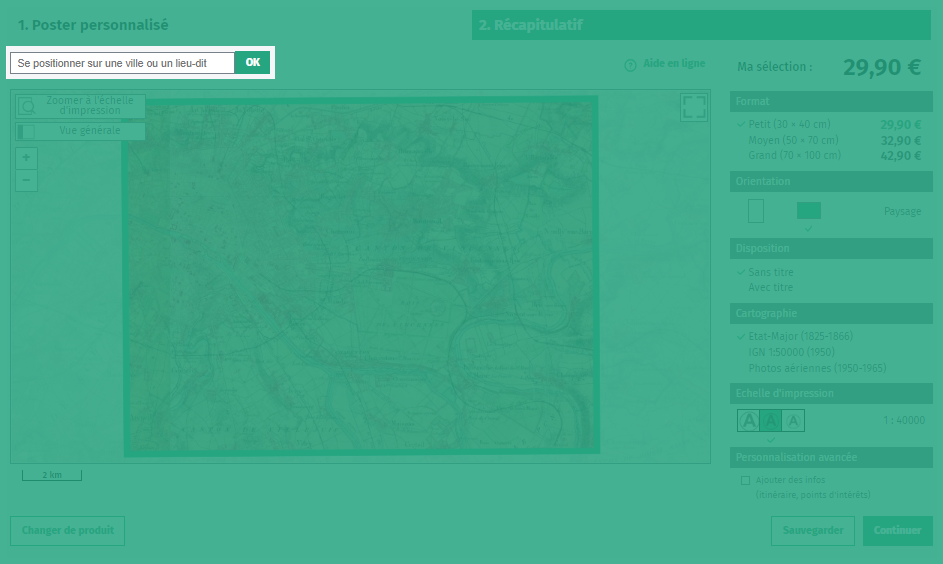
Dans l'encadré "Se positionner sur une ville ou un lieu-dit" :
- taper les premieres lettres de la commune souhaitée (sans faire "Ok" ou "Entrer")
- grâce à l'auto-complétion des propositions apparaissent dans le menu déroulant
- sélectionner la commune souhaitée
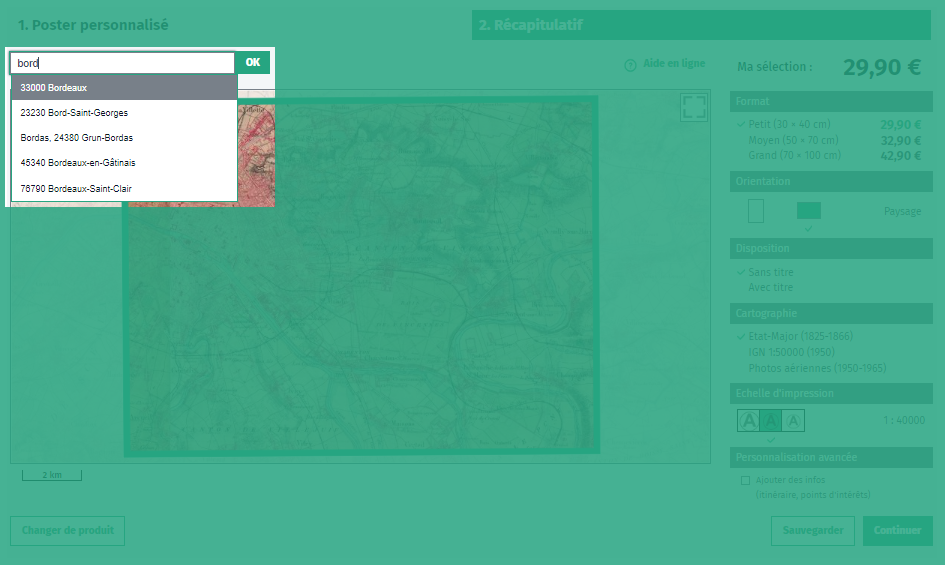
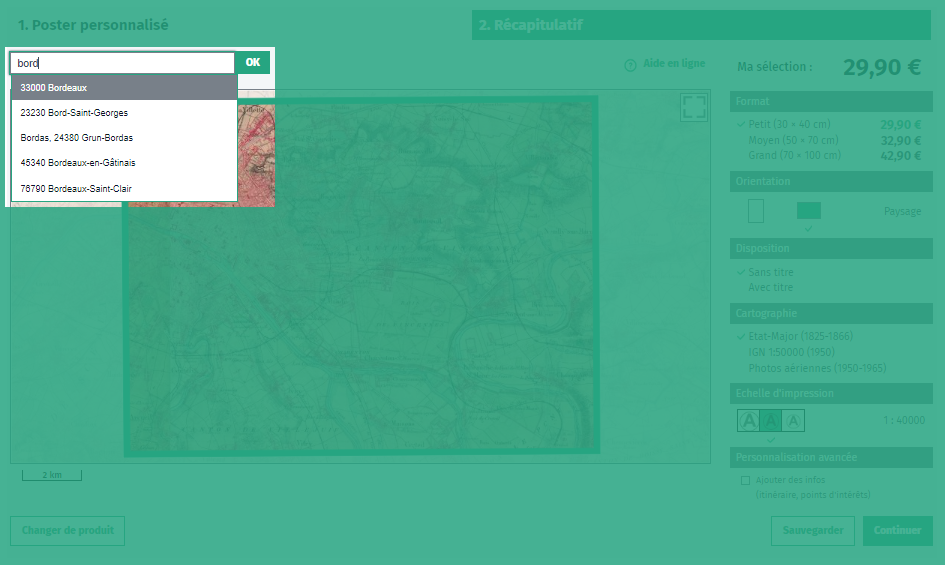
Etape 1 - Centrer autour d'une commune
Selon le type de poster que vous avez sélectionné, vous avez plusieurs options :
- Pour le Poster Historique :
- Etat-Major,
- IGN 1 : 50 000 (1950)
- Photos aériennes (1950-1965).
- Pour le Poster Mon Territoire :
- Photo aérienne seule
- Photo aérienne + parcelles cadastrales
- Photo aérienne + cartes IGN
Un habillage spécifique sera ajouté sur votre poster. Logo IGN, échelle et mentions éditoriales "reproduction interdite" avec le code produit seront ajoutés en superposition à votre poster.
Les fonds cartographiques sont disponibles uniquement sur l'ensemble de la France métropolitaine.
Il est conseillé de choisir le format de la zone d'impression en début de conception.
Pour le Poster Historique, 3 formats sont disponibles :
- Petit : 30 x 40 cm
- Moyen : 50 x 70 cm
- Grand : 70 x 100 cm
Pour le Poster Mon Territoire, 1 seul format 96 X 110 cm
La zone cartographiée se situe à l'intérieur de l'emprise matérialisée par le cadre vert.
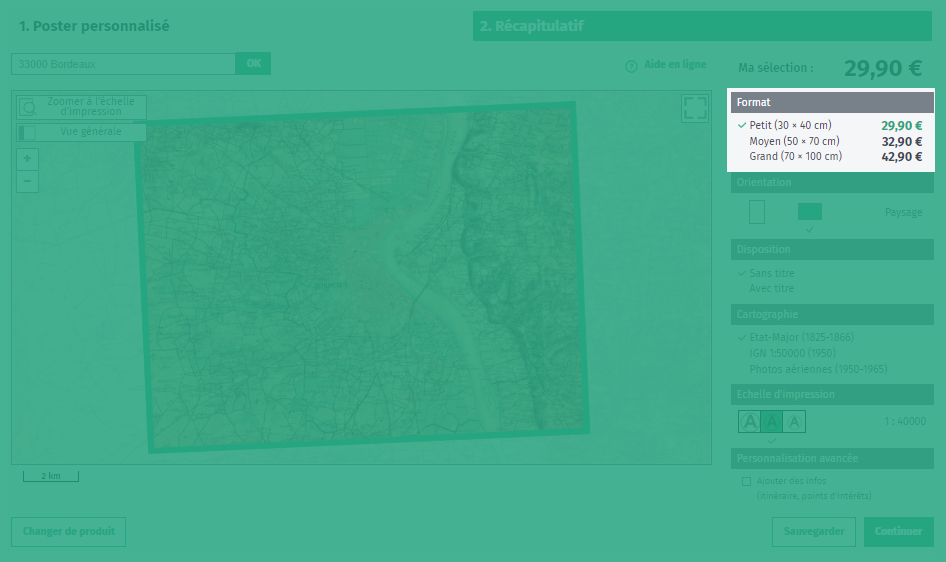
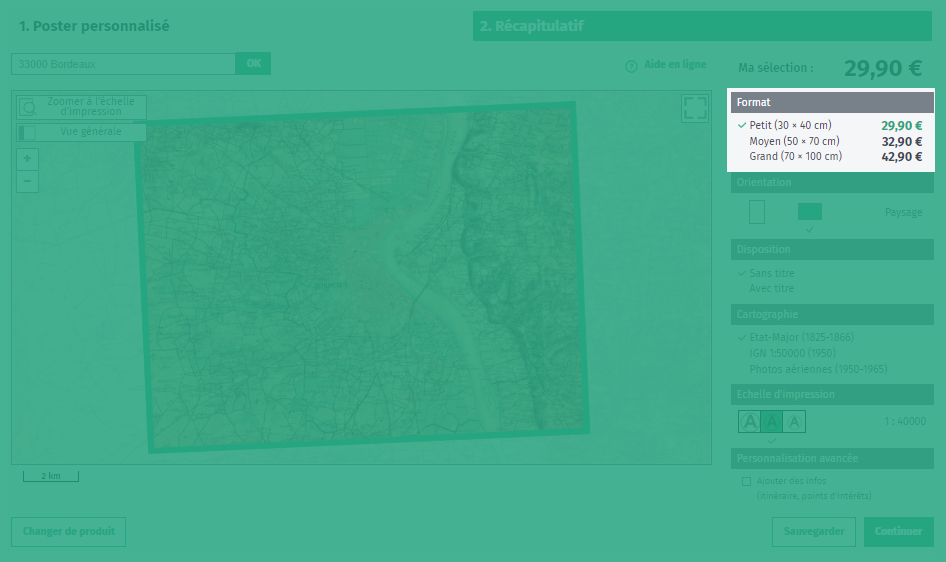
Etape 2 - Choisir le fond de carte
Le choix de l'échelle d'impression est très important pour le rendu final.
Selon le type de poster vous avez le choix de carte et d'options spécifiques, toujours avec le fond de carte choisi mais vous pourrez modifier la taille de la carte (les informations seront plus petites ou plus grandes).
Selon l'échelle choisie cela influencera la surface de terrain couverte sur la carte, plus l'échelle sera grande, plus la surface couverte sur le terrain sera petite.
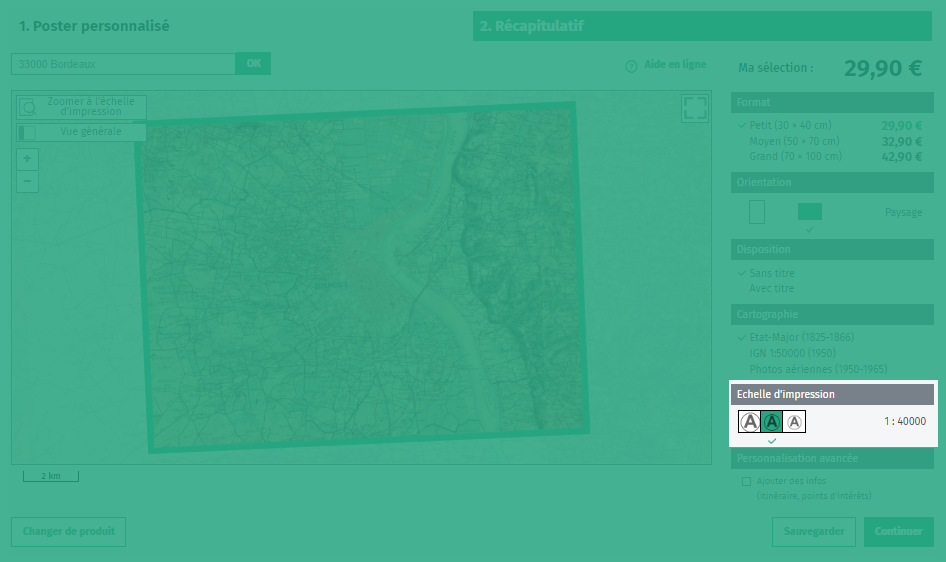
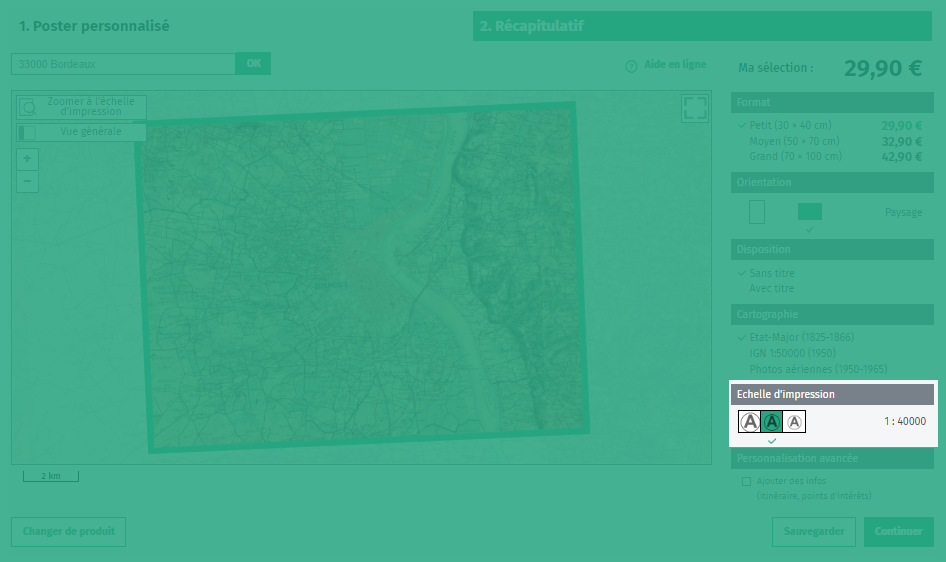
Vous pouvez choisir l'orientation de la carte selon 2 possibilités :
- orientation portrait (verticale)
- orientation paysage (horizontale)
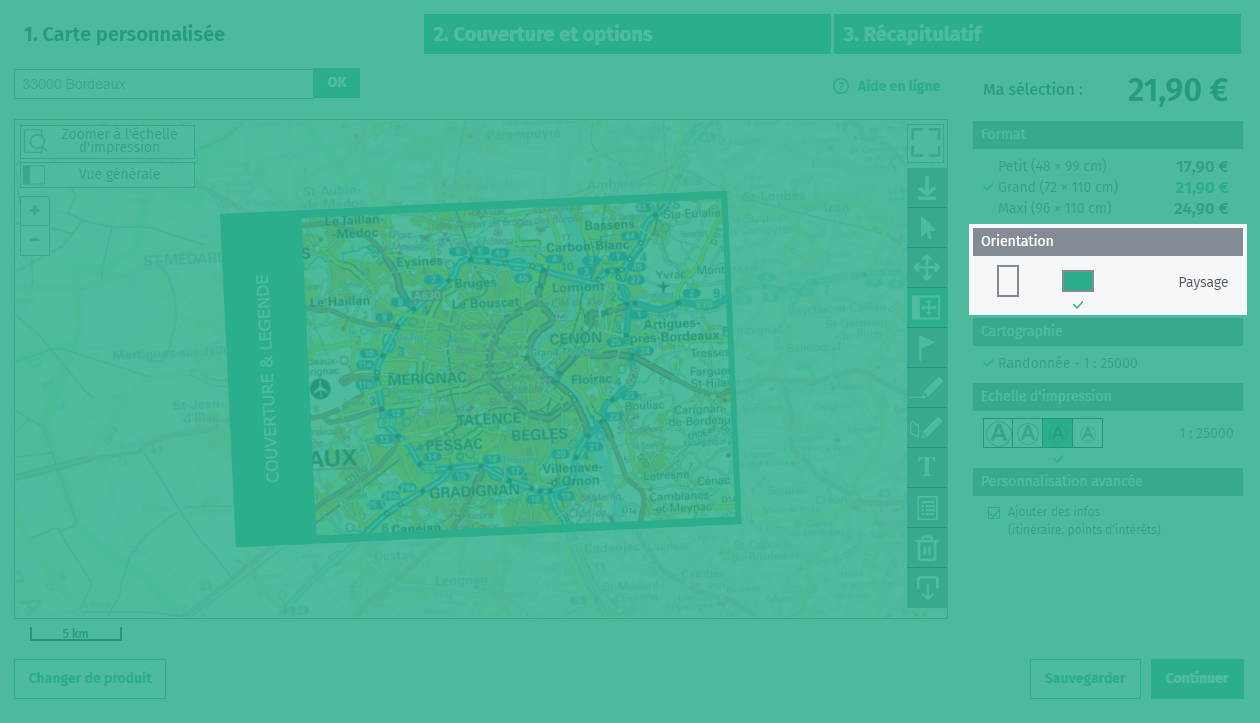
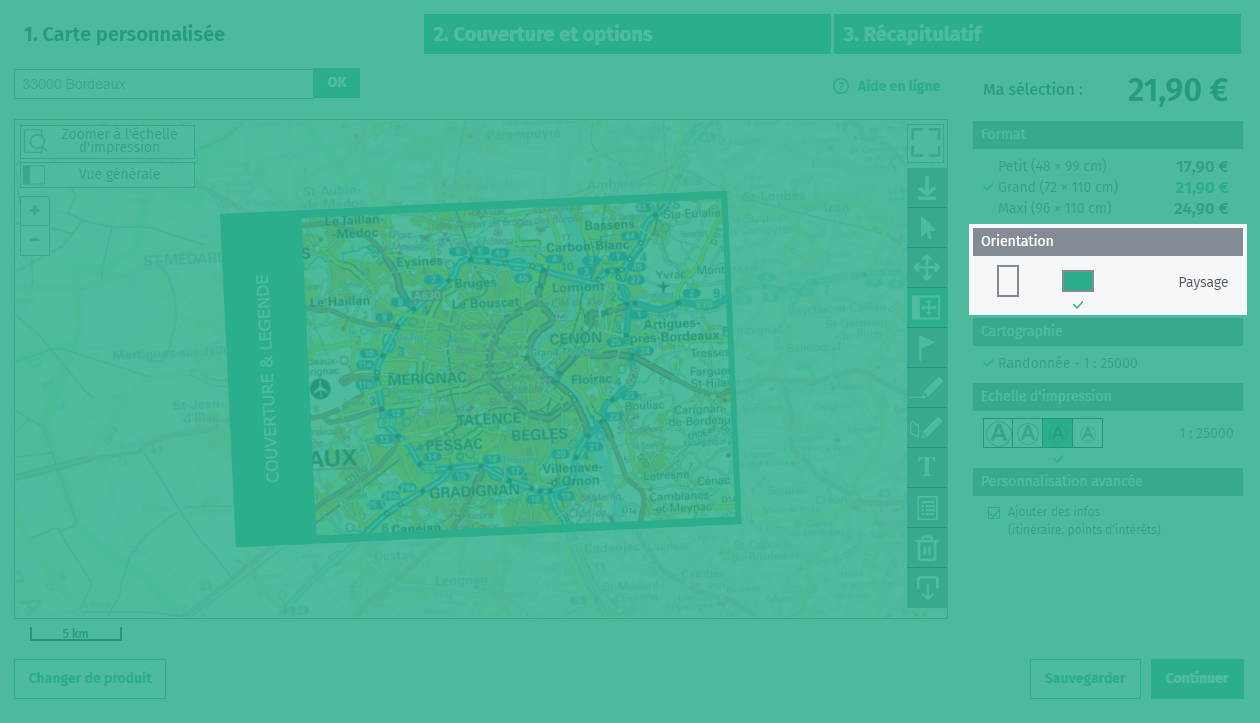
Etape 3 - Choisir son format
Pour faire le cadrage de sa carte, il y a 2 outils importants à utiliser :
- le calque vert
- les outils de zoom
- le fond de carte
Le calque vert
En restant cliqué sur la zone verte, vous pouvez déplacer le calque à votre guise.
Les outils de zoom
- "Zoomer à l'échelle d'impression" vous permet de voir le rendu final.
Très important aussi pour vérifier si les limites du calque correspond aux limites que vous souhaitez avoir au final. - "Vu générale" de revenir à la vision de l'ensemble de la carte.
Le fond de carte
Vous allez pouvoir en restant appuyé dessus, bouger la carte en arrière plan sans que la sélection en vert ne bouge.
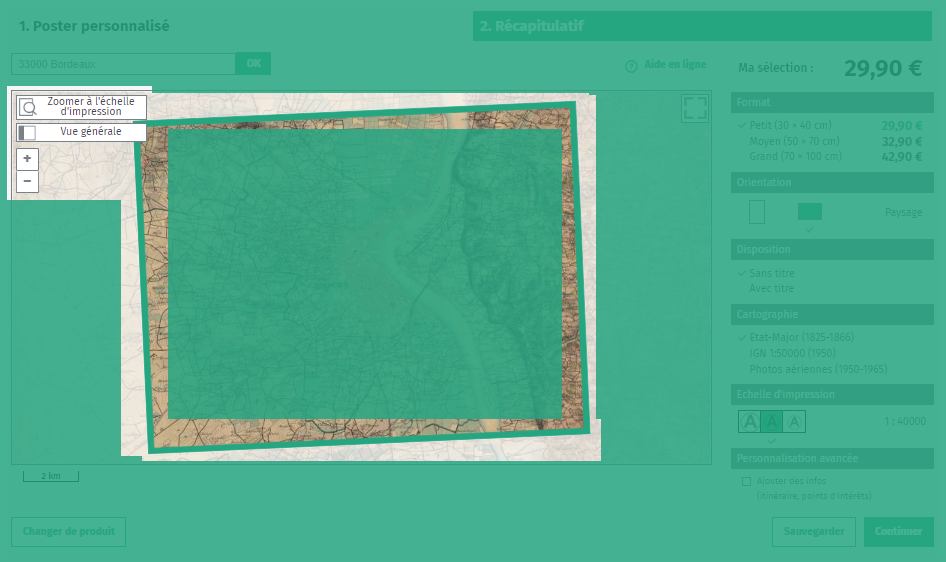
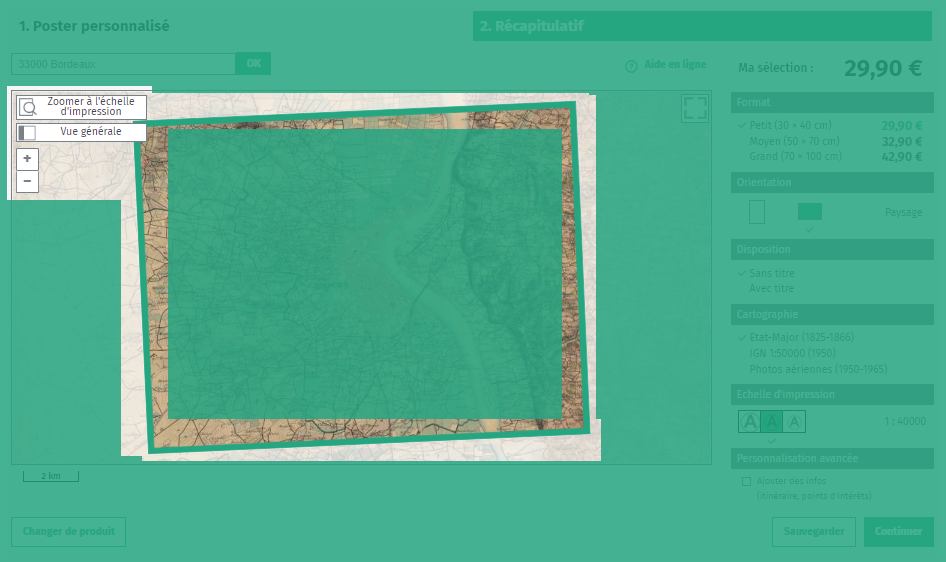
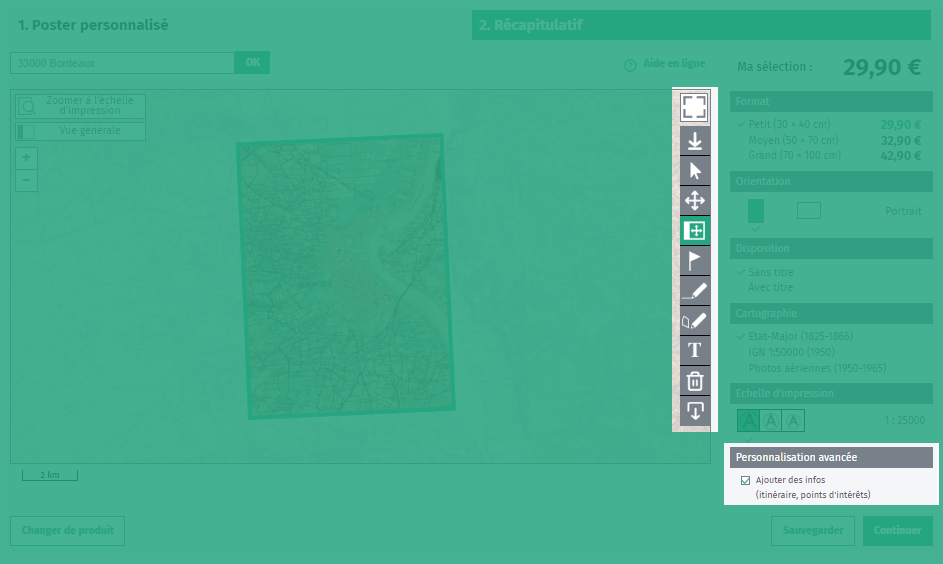
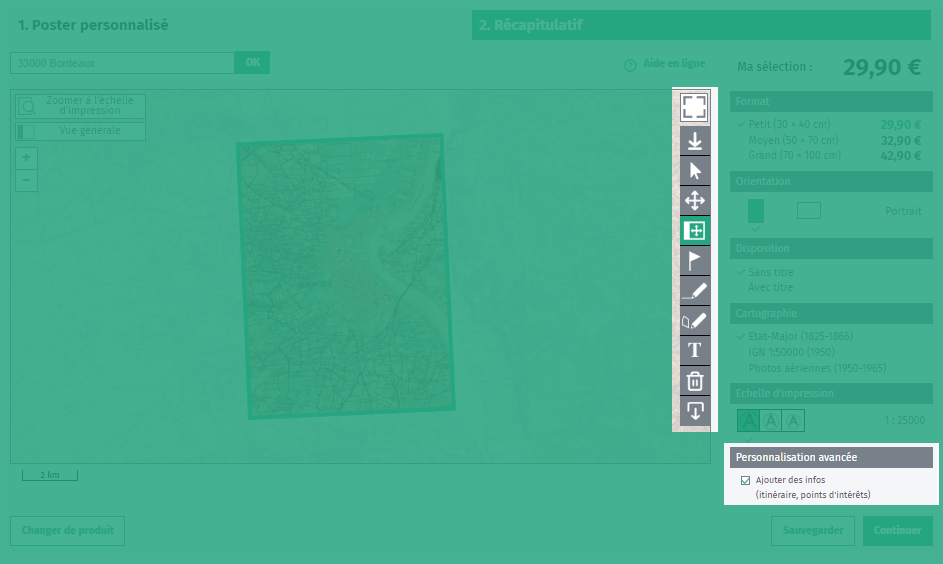
1. Charger les données
Lorsque vous importez une donnée, dans la fenêtre qui s'ouvre vous avez 3 choix :
- Centrer votre carte sur les données nouvellement téléchargées : avec cette option si vous mettez plusieurs parcours sur la carte, vous avez la possibilité de centrer le calque vert sur cette donnée sans tenir compte de celles chargées précédemment.
- Centrer votre carte sur toutes les données : ce qui est le plus souvent le cas, cela centrera le calque vert sur l'ensemble des données. Il faut bien penser que les données doivent être dans la surface maximum possible par rapport aux contraintes de la taille de la feuille de papier, du format choisi et de l'échelle d'impression.
- Ne pas recentrer votre carte : ne fera qu'importer la donnée sans bouger le calque vert. Peut être utile si vous voulez que la donnée ne soit pas centrée ou de bouger manuellement le calque.
2. Sélectionner un objet
Comme son nom l'indique, vous pourrez cliquer sur l'objet et interragir avec celui-ci.
Exemple :
- sur un parcours, vous pourrez modifier sa couleur, son épaisseur, son style (plein ou pointillé) ou modifier l'objet (des points du parcours).
- sur un POI, vous pourrez modifier sa couleur, son pictogramme, sa taille ou son orientation.
- sur un polygone, vous pourrez modifier sa couleur, sa transparence et son contour, son épaisseur, son style (plein ou pointillé) ou modifier l'objet (des points du polygone).
3. Déplacer un objet
Comme son nom l'indique, vous pourrez cliquer sur l'objet et le déplacer.
4. Déplacer la carte
Comme son nom l'indique, vous pourrez déplacer la carte sans risquer de bouger les données ou le calque de cadrage.
5. Dessiner un point d'intérêt
Comme son nom l'indique, vous pourrez dessiner un point d'intérêt directement depuis le service Carte à la carte au lieu de l'importer comme vu dans le n°1.
Vous pourrez ensuite bien entendu modifier sa couleur, son icône, sa taille et son orientation.
6. Dessiner un itinéraire
Comme son nom l'indique, vous pourrez dessiner un parcours directement depuis le service Carte à la carte au lieu de l'importer comme vu dans le n°1.
Vous pourrez ensuite bien entendu modifier sa couleur, son épaisseur, son style (trait pointillé, continu, etc) et modifier les points.
7. Dessiner un polygone
Comme son nom l'indique, vous pourrez dessiner un polygone directement depuis le service Carte à la carte. Ce qui pourra être utile si vous voulez mettre en avant une surface.
Vous pourrez ensuite bien entendu modifier sa couleur, son coutour et son opacité, l'épaisseur du contour, son style (trait pointillé, continu, etc) et modifier les points.
8. Modifier un texte
Comme son nom l'indique, vous pourrez texte directement depuis le service Carte à la carte. Ce qui pourra être utile si vous voulez ajouter des annotations.
Vous pourrez ensuite bien entendu modifier sa police, sa taille, sa taille ou sa couleur.
9. Supprimer un objet
Comme son nom l'indique vous pourrez supprimer un objet.
Il faudra dans un premier temps appuyer sur l'outil et ensuite sur l'objet en question.
10. Sauvegarder les données
Il sera possible de sauvegarder les données présentes sur la Carte à la carte que vous aurez faite.
Attention, les données et non la carte
Il faudra dans un premier temps appuyer sur l'outil et ensuite sur l'objet en question.
Etape 4 - Choisir l'échelle d'impression (3 possibilités)
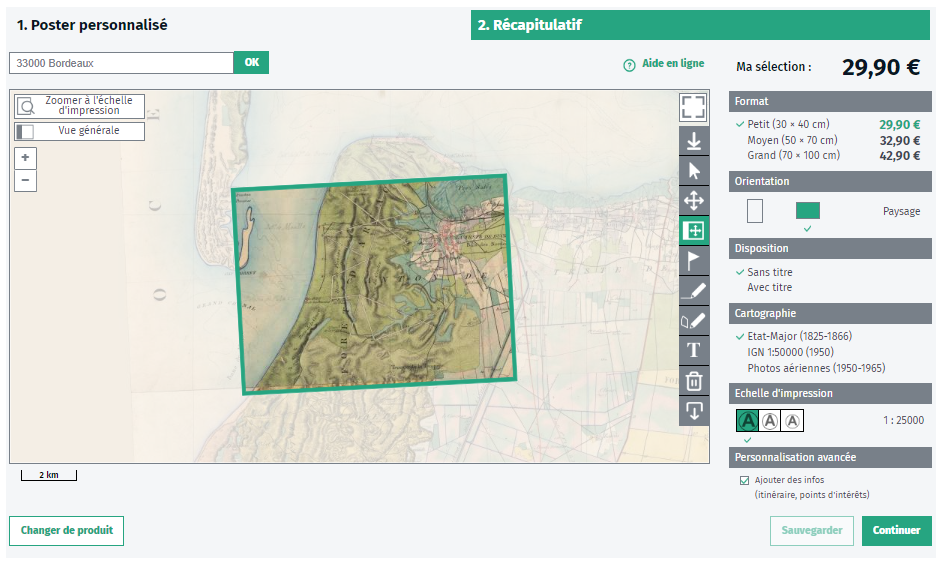
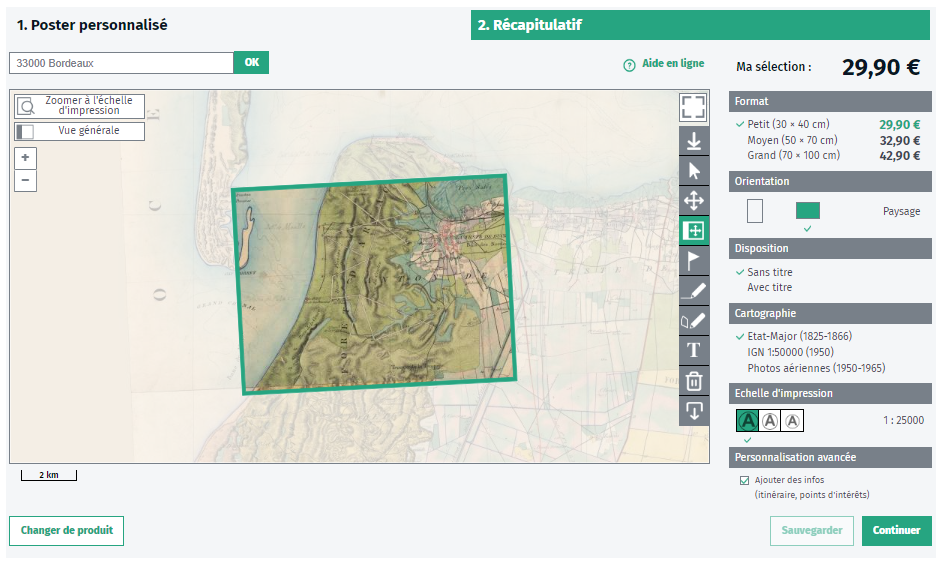
Si le calque de cadrage est vert, il n'y aura aucune indication spécifique, tout sera opérationnel.
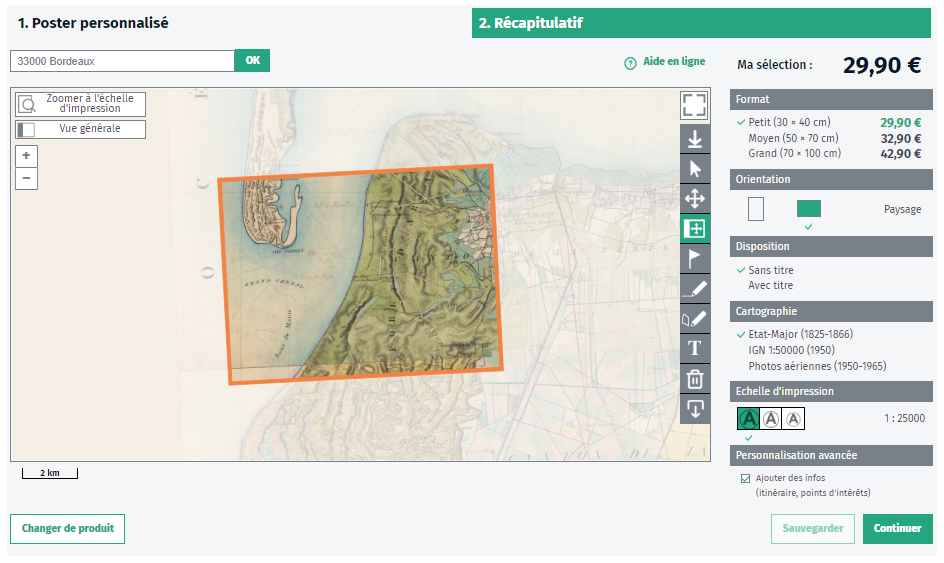
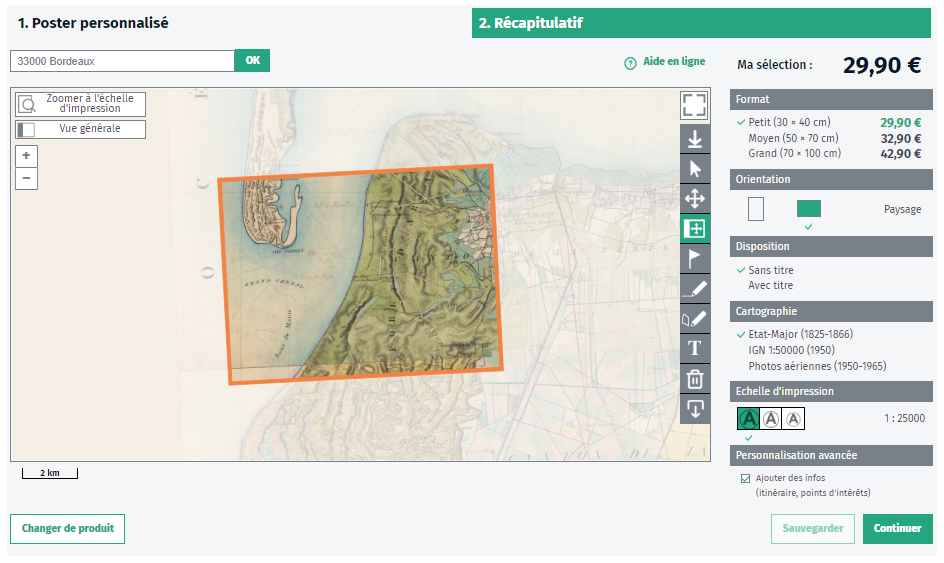
Si le calque est orange, vous aurez une fenêtre d'alerte qui signifie que vous pourrez parfaitement faire imprimer votre Carte à la carte, mais vu que vous êtes en limites frontalières ou côtières, les zones trop lointaines seront blanches et non cartographiées.
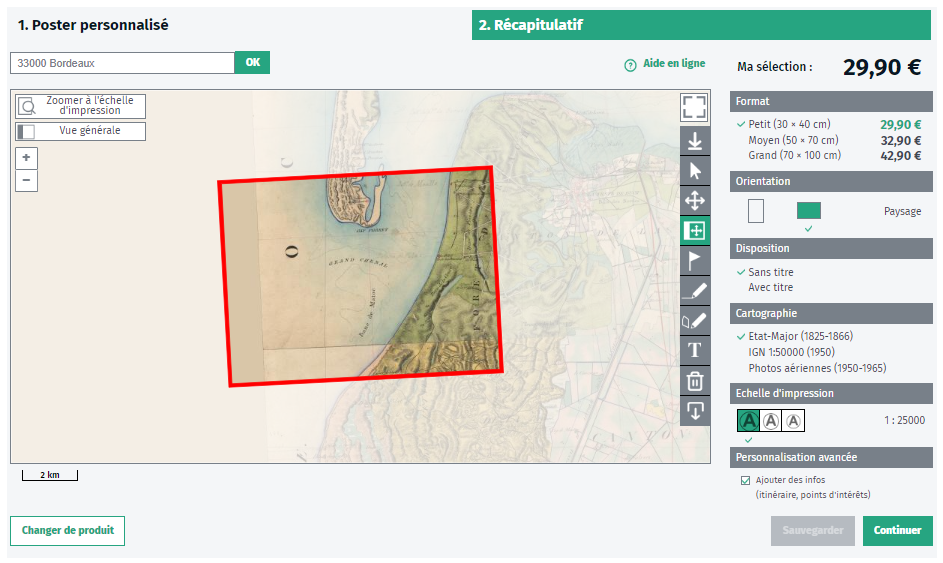
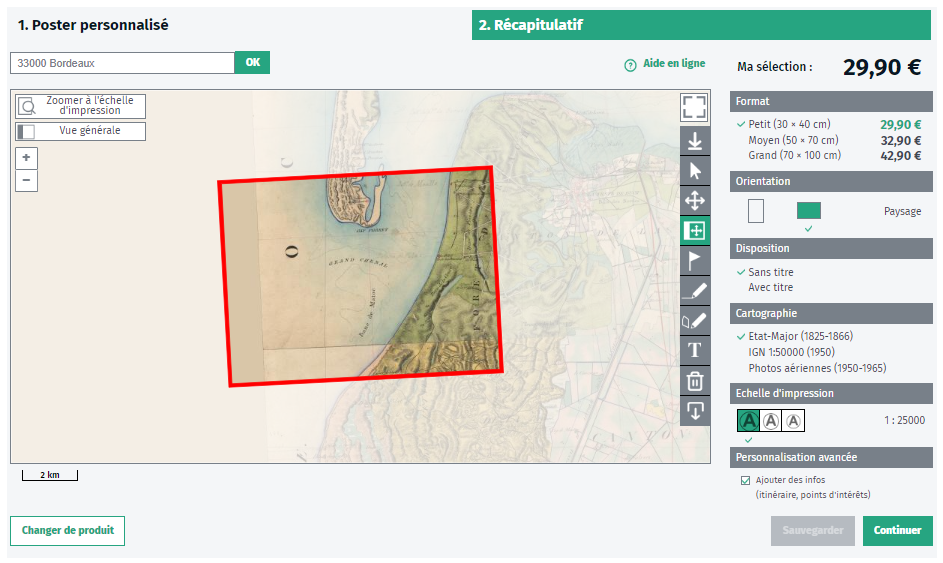
Si le calque est rouge, il sera impossible de faire votre Carte à la carte, car vous serez trop hors frontières ou en mer.
Il faudra donc que vous décaliez le calque jusqu'à ce qu'il soit vert ou orange.
Etape 4 - Choisir l'orientation de sa carte (2 possibilités)
Etape 5 - Cadrer le calque vert pour obtenir sa carte
Etape 6 - Ajouter des informations (non obligatoire)
Étape 7 - Pourquoi des calques vert / orange / rouge
2. Récapitulatif
Sauvegarde du travail
Il y a un point très important lorsque vous faites votre Carte à la carte.
Vous ne la ferez peut-être pas en une seule fois et devrez revenir dessus ultérieurement.
N'hésitez pas à utiliser le bouton blanc "Sauvegarder" toujours en bas à droite.
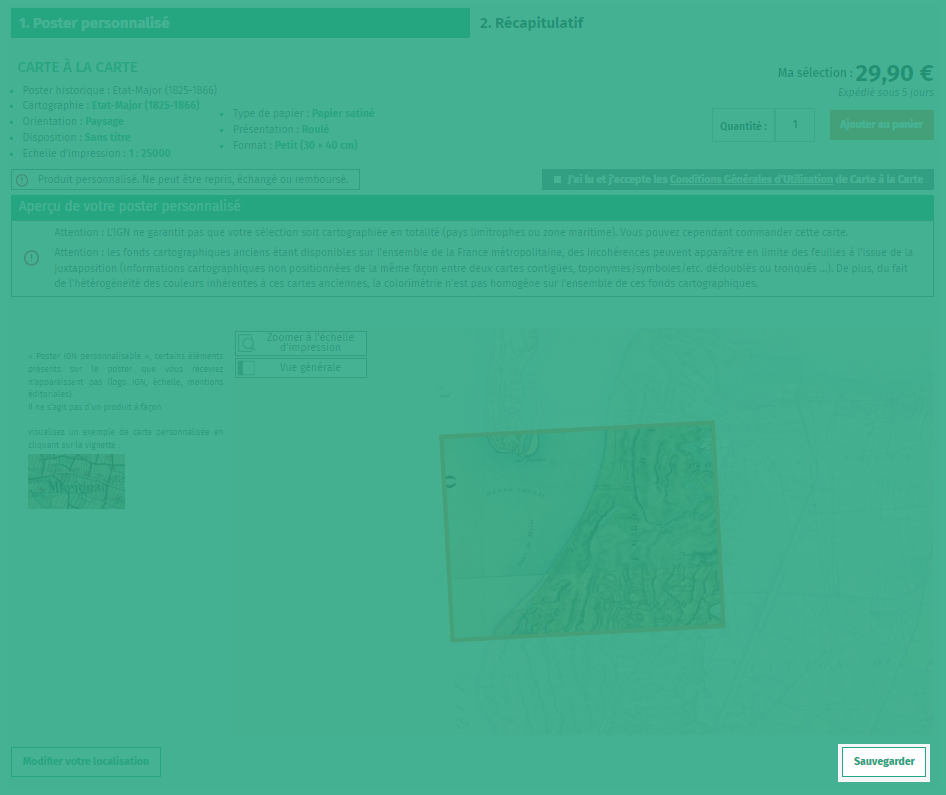
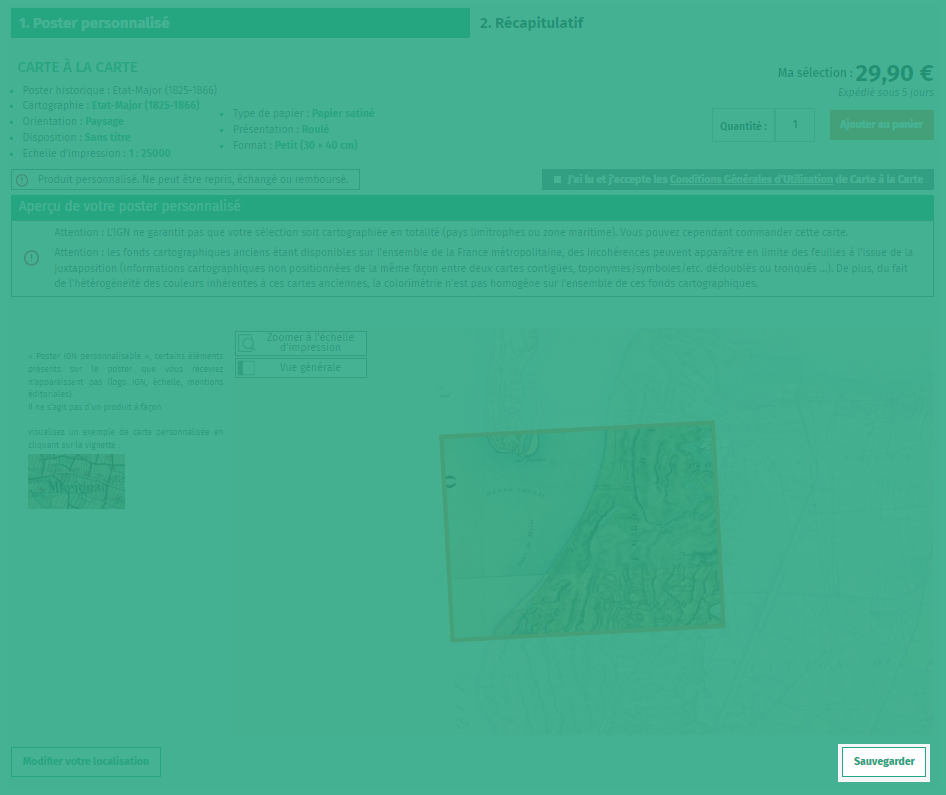
Modification du travail
A la dernière étape vous avez toujours la possibilité de modifier la Carte à la carte réalisée, ce qui en sera plus possible une fois que vous aurez validé la commande.
Comme le précise la fenêtre de récapitulatif ci-dessous, un produit personnalisé, ne peut être repris, échangé ou remboursé.
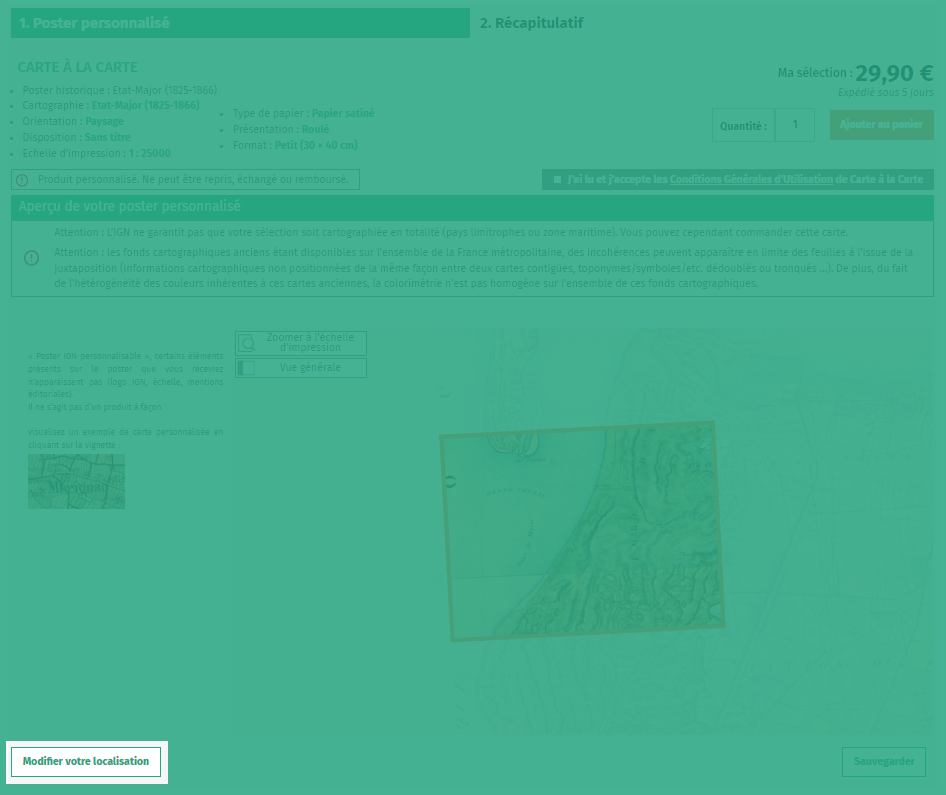
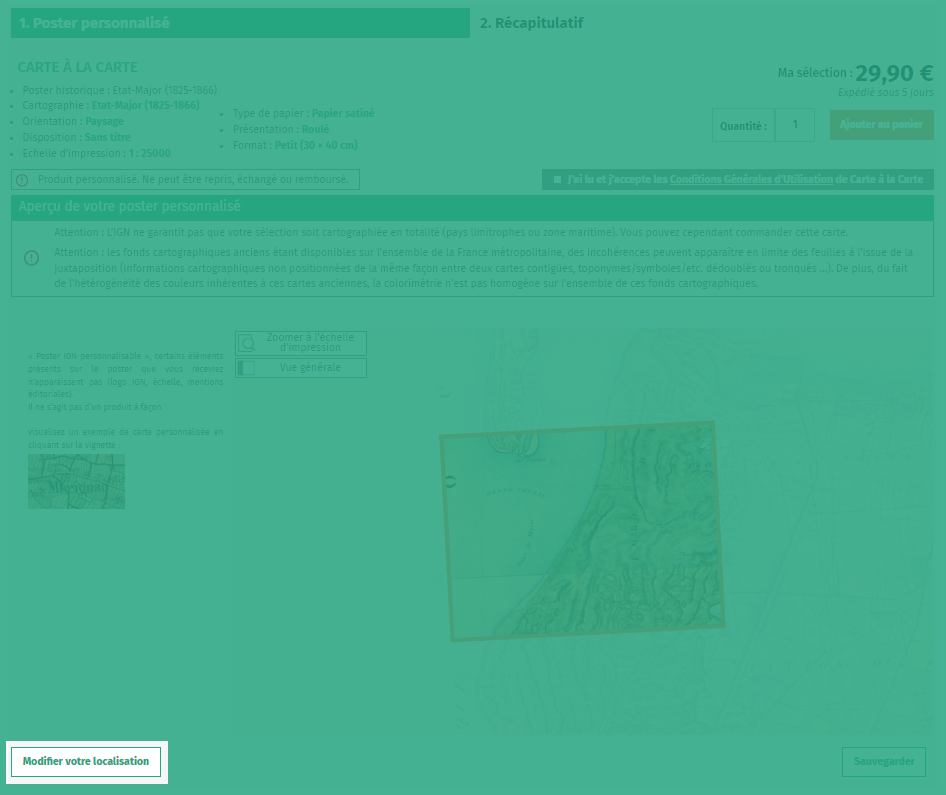
Fenêtre de récapitulatif
La fenêtre de récapitulatif vous fait le résumé complet de tous les paramètres que vous avez choisi tout au long de la création.
Puis vous aurez à droite à cocher les Conditions Générales d'utilisation, indiquer la quantité que vous souhaitez et enfin cliquer sur el bouton orange "Ajouter au panier".
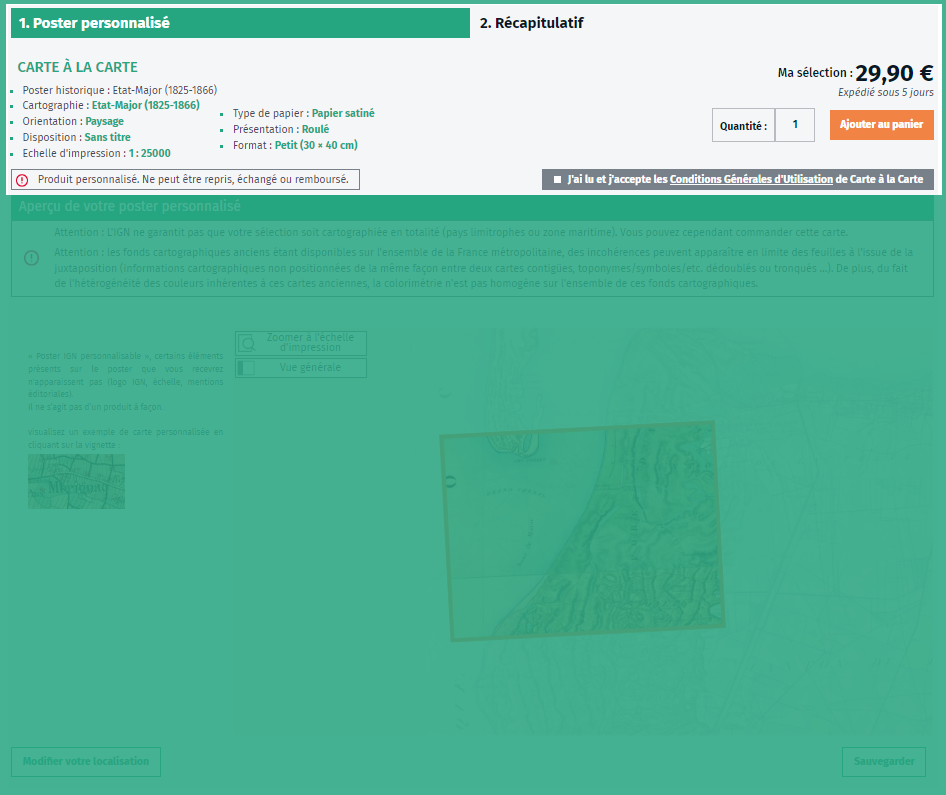
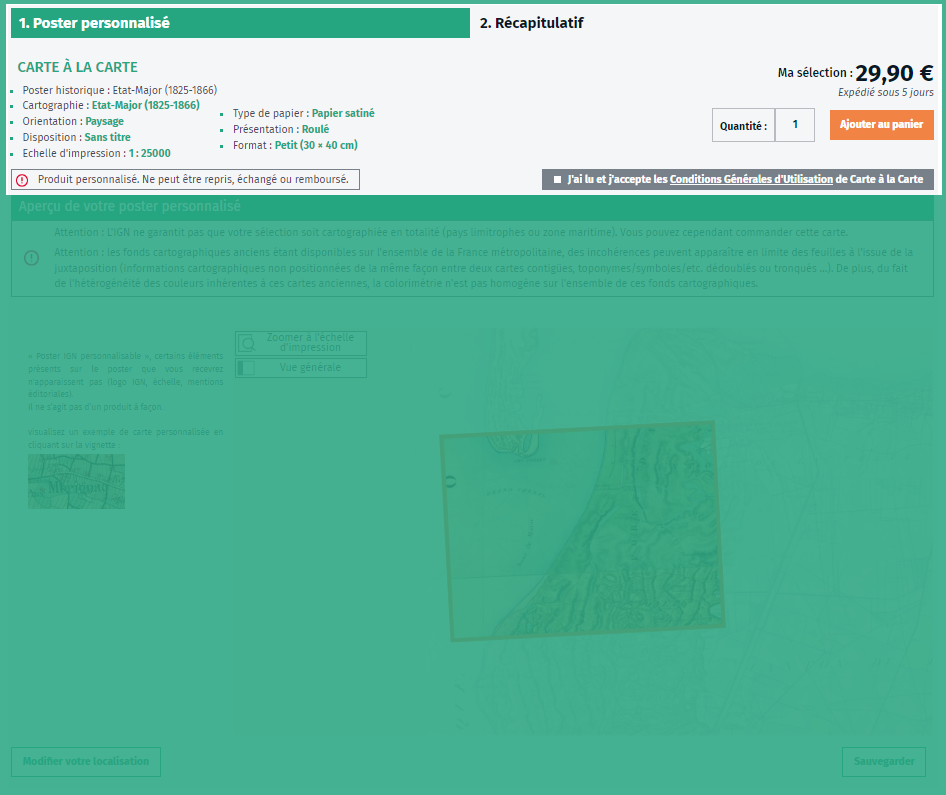
Fenêtre d'aperçu de votre carte personnalisée
La fenêtre d'aperçu de votre carte personnalisée, vous permet de contrôler une dernière fois le cadrage que vous avez fait.
Attention la carte affichée n'est pas celle qui sera à l'impression, pour montrer l'ensemble du cadrage nous avons dû mettre une échelle plus petite.
En appuyant sur le bouton "Zoomer à l'échelle d'impression" vous verrez le rendu réel.