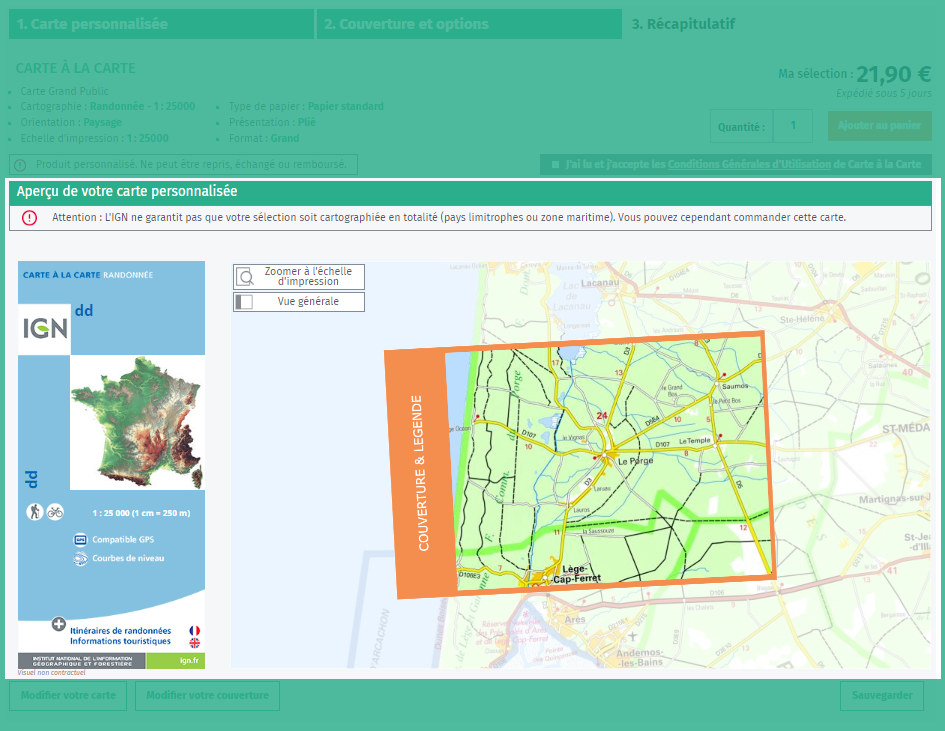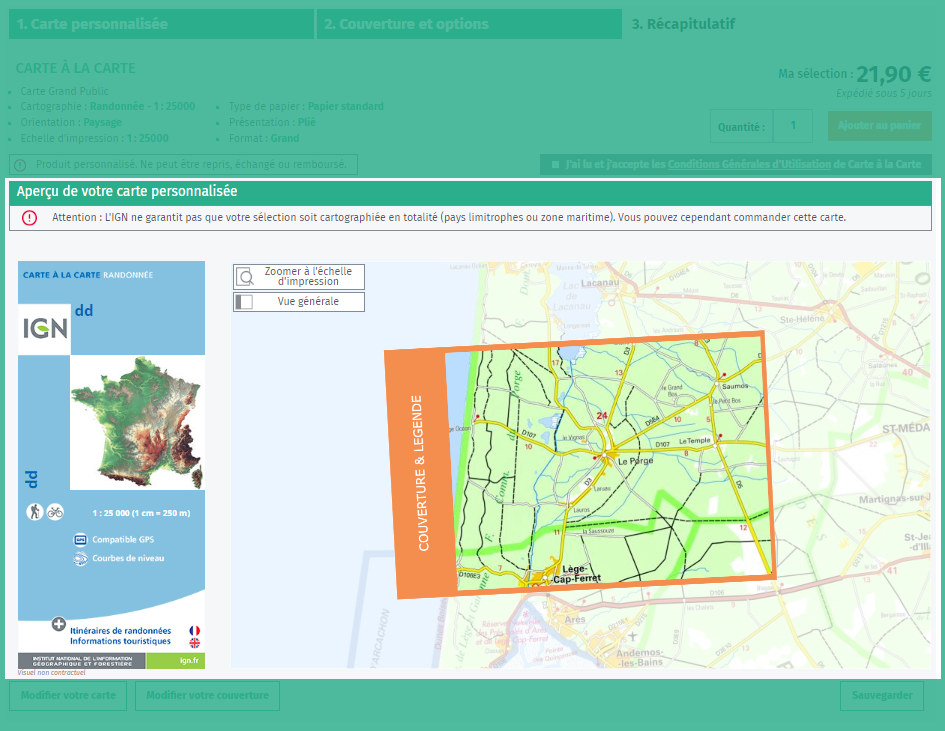Aide Carte à la carte - Grand Public
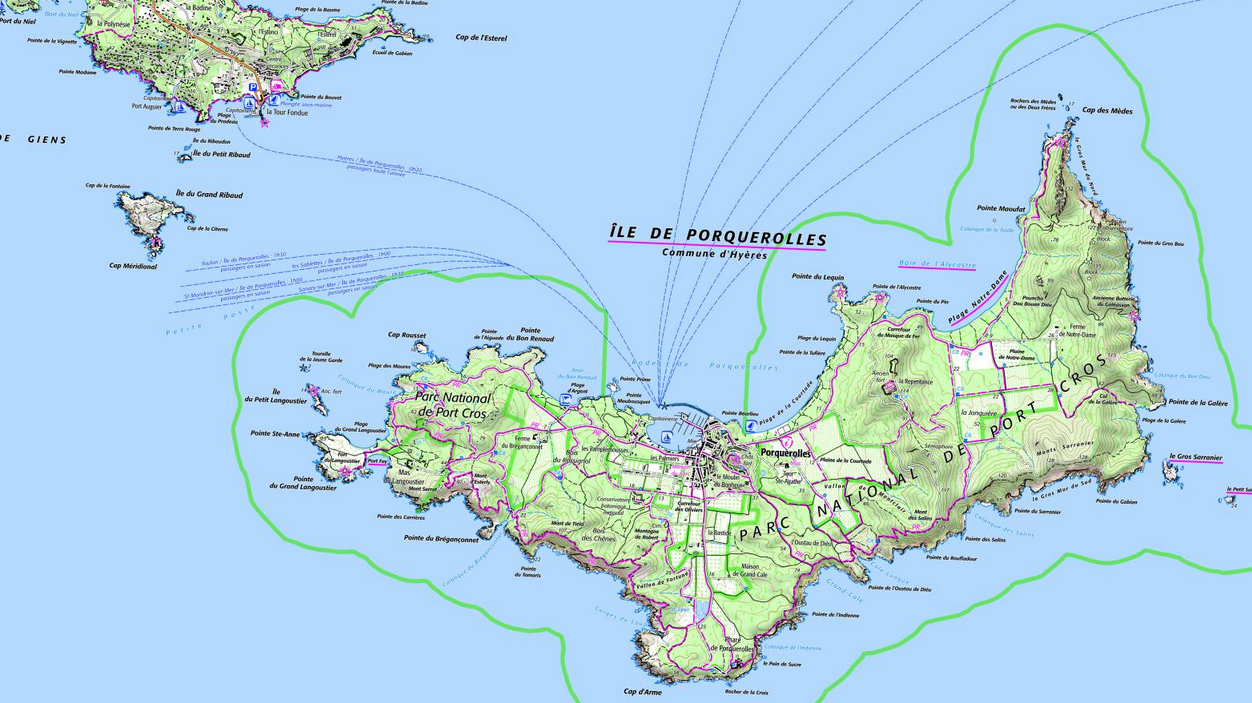
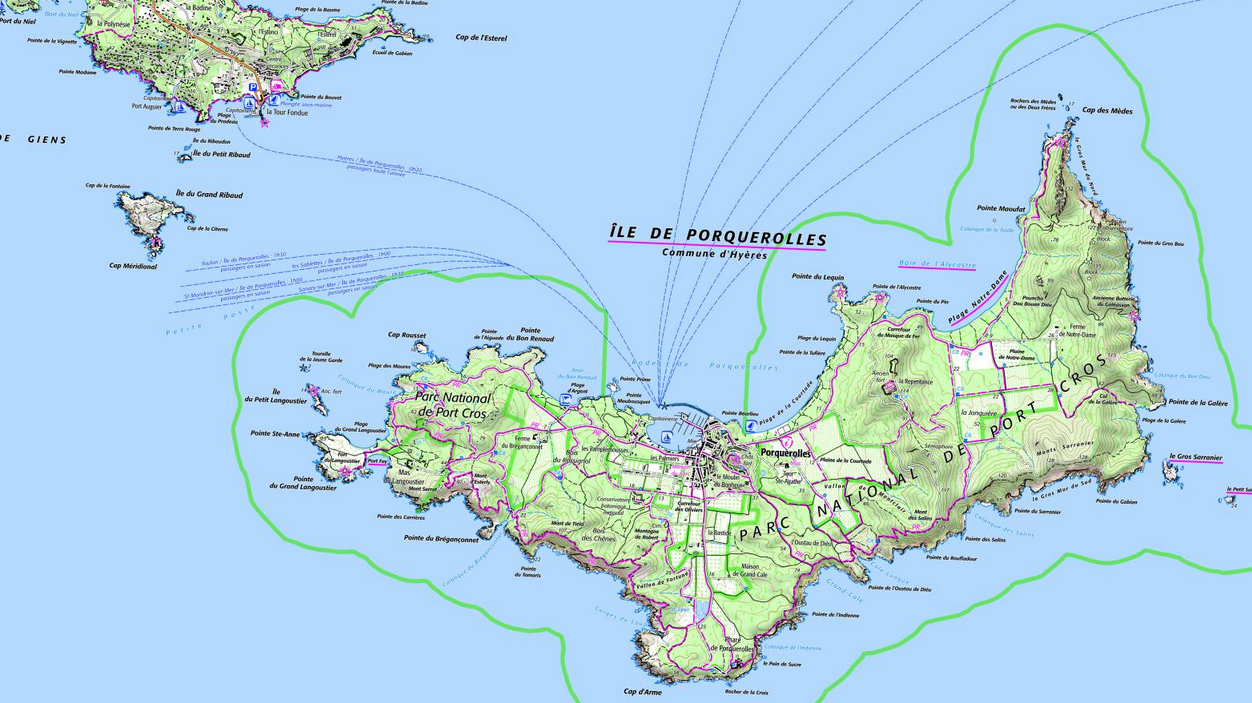
Carte à la carte
Consultez notre rubrique Aide sur le service Cartes à la carte grand public
Randonnée & découverte
Randonnée & montagne
Tourisme & découverte
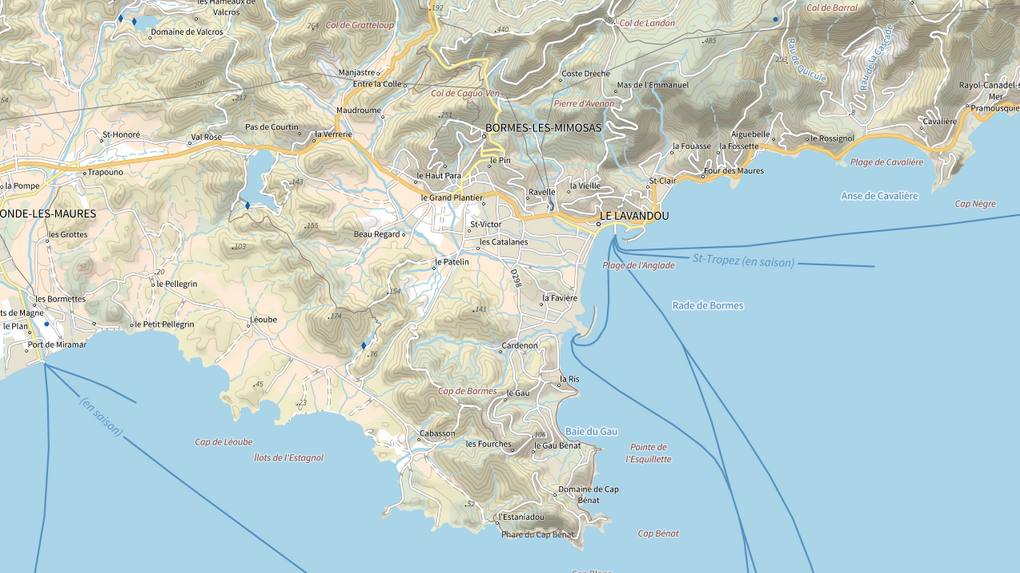
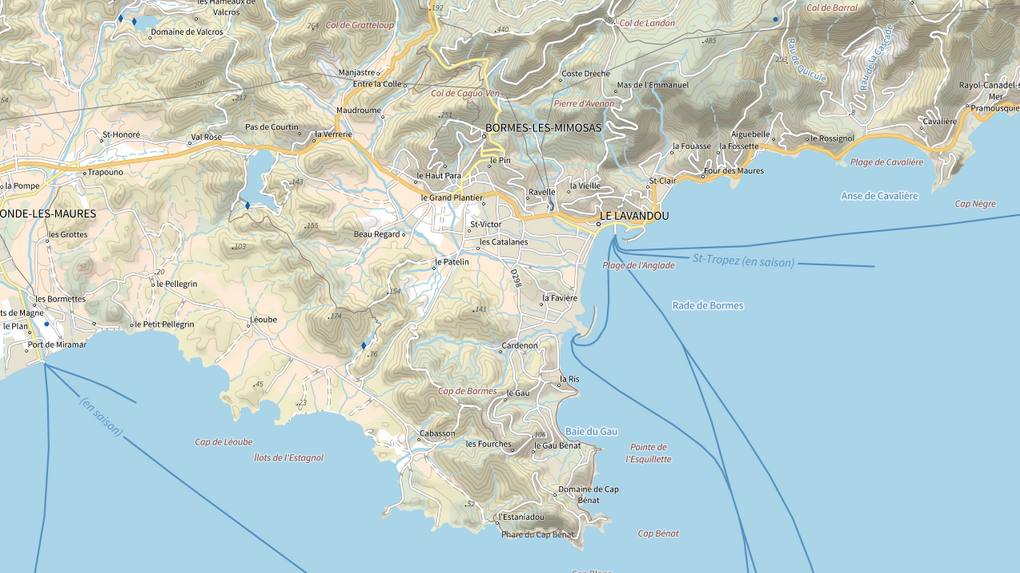
Revente & événementiel
Consultez notre rubrique Aide sur le service Revente et évènementiel
Carte IGN 25000 sur mesure
Votre carte sur mesure (ajout de données)
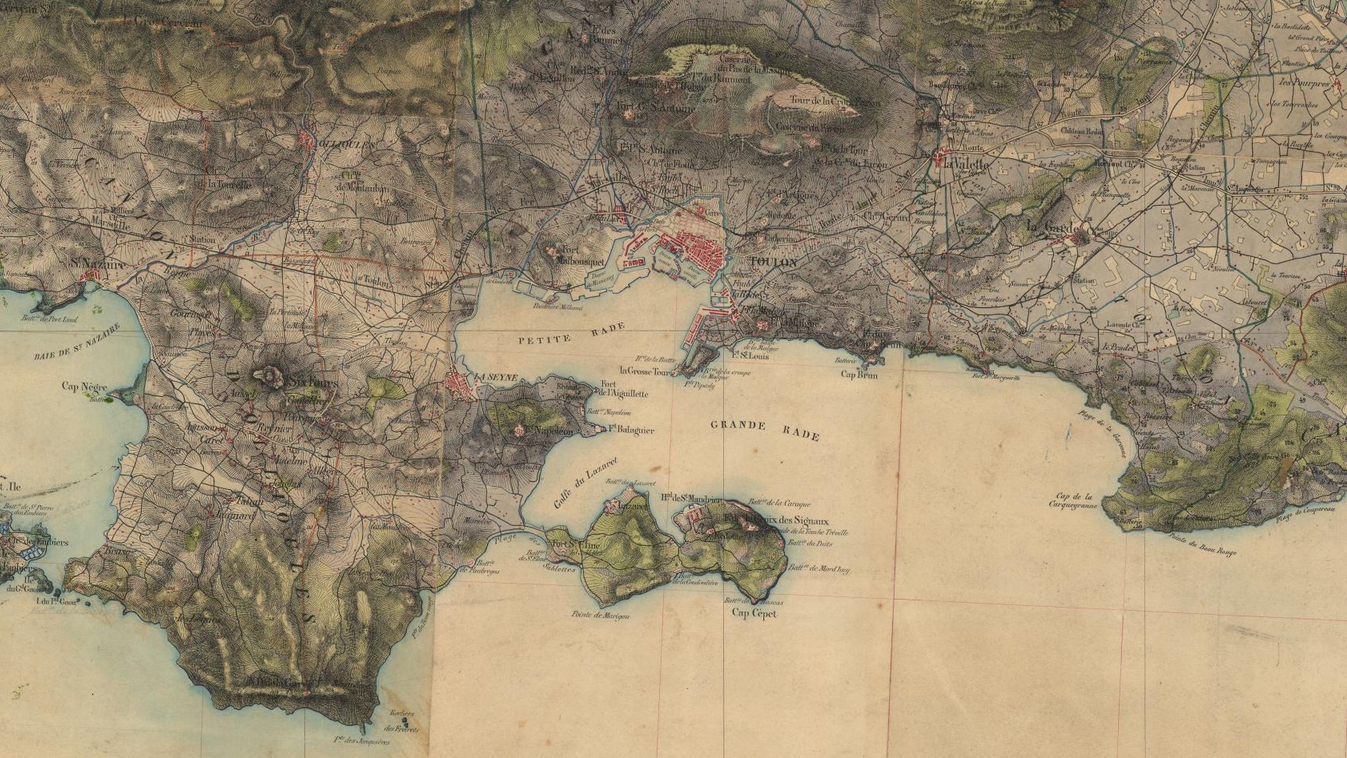
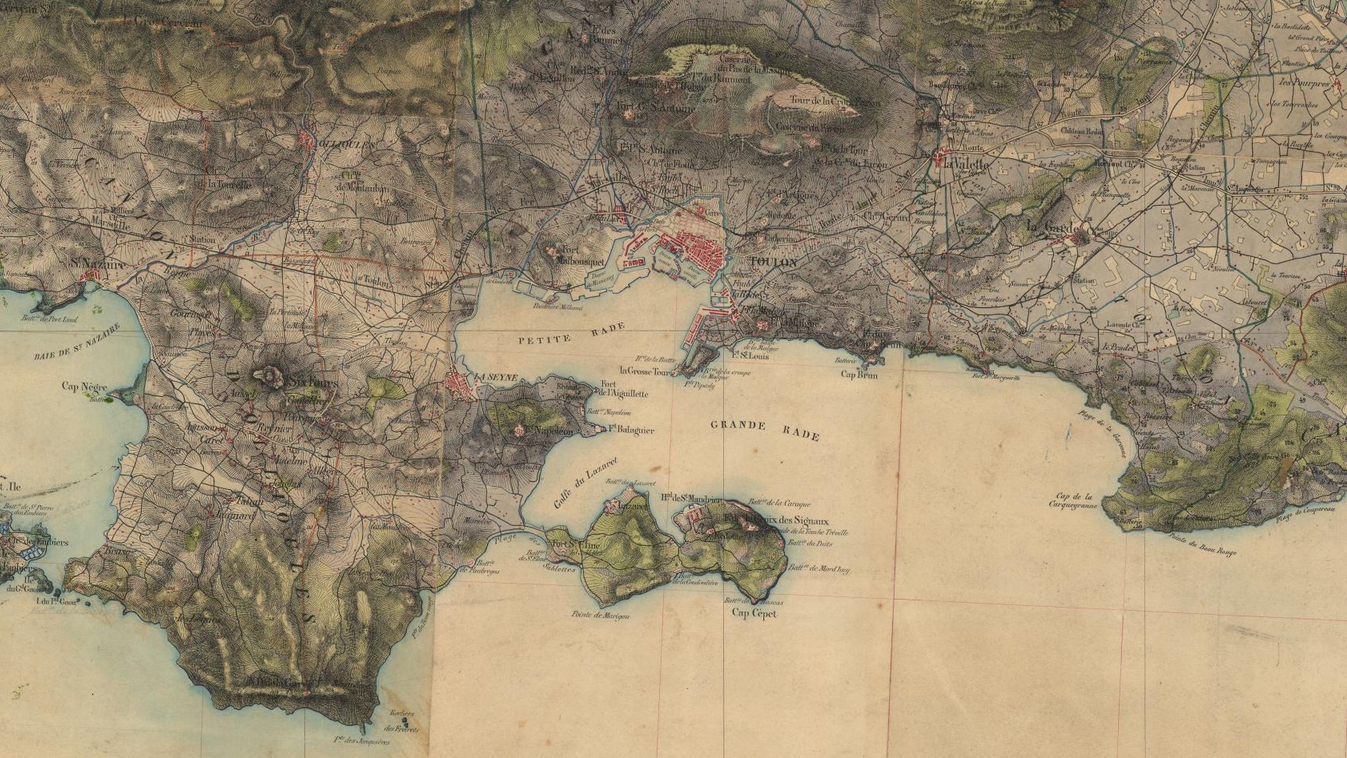
Poster à la carte
Consultez notre rubrique Aide sur le service Poster à la carte
Poster de mon territoire
Poster historique

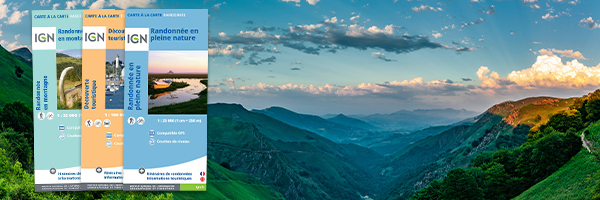
Présentation
Randonnée et découverte
Basée sur la carte TOP 25 IGN à l'échelle 1 : 25 000 pouvant être agrandie ou rétrécie tout en conservant le même fond et les mêmes informations.
- Agrandie au 1 : 15 000
- Agrandie au 1 : 20 000
- A l'identique au 1 : 25 000
- Rétrécie au 1 : 30 000 (déconseillé sur les zones avec beaucoup d'informations sur la carte)
Randonnée et montagne
Basée sur la carte TOP 25 IGN à l'échelle 1 : 25 000 associée à une cartographie des pentes permettant la représentation par applat de couleurs sur les reliefs supérieures à 30°, 35°, 40°, et 45°.
Attention, la carte des pentes s'affiche en superposition de la carte TOP 25 IGN.
Tourisme et découverte
Basée sur la carte TOP 100 IGN à l'échelle 1 : 100 000 et peut être agrandie ou rétrécie tout en conservant le même fond et les mêmes informations.
- Agrandie au 1 : 60 000
- Agrandie au 1 : 80 000
- A l'identique au 1 : 100 000
- Rétrécie au 1 : 120 000 (déconseillé sur les zones avec beaucoup d'informations sur la carte)
1. Création de la carte
Sauvegarder régulièrement la carte
Pensez à sauvegarder régulièrement votre carte aux différentes étapes de création :
- Utilisez le bouton "sauvegarder les données", si vous avez importé des objets. Vous pourrez télécharger un fichier croquis.cac contenant tous vos objets sur la carte.
- Utilisez aussi le bouton "Sauvegarder" pour enregistrer des versions de votre carte. Un lien url vous sera transmis vous permettant de conserver ou partager votre carte. Valide au minimum 3 mois ou 3 ans si vous avez commandé votre carte.
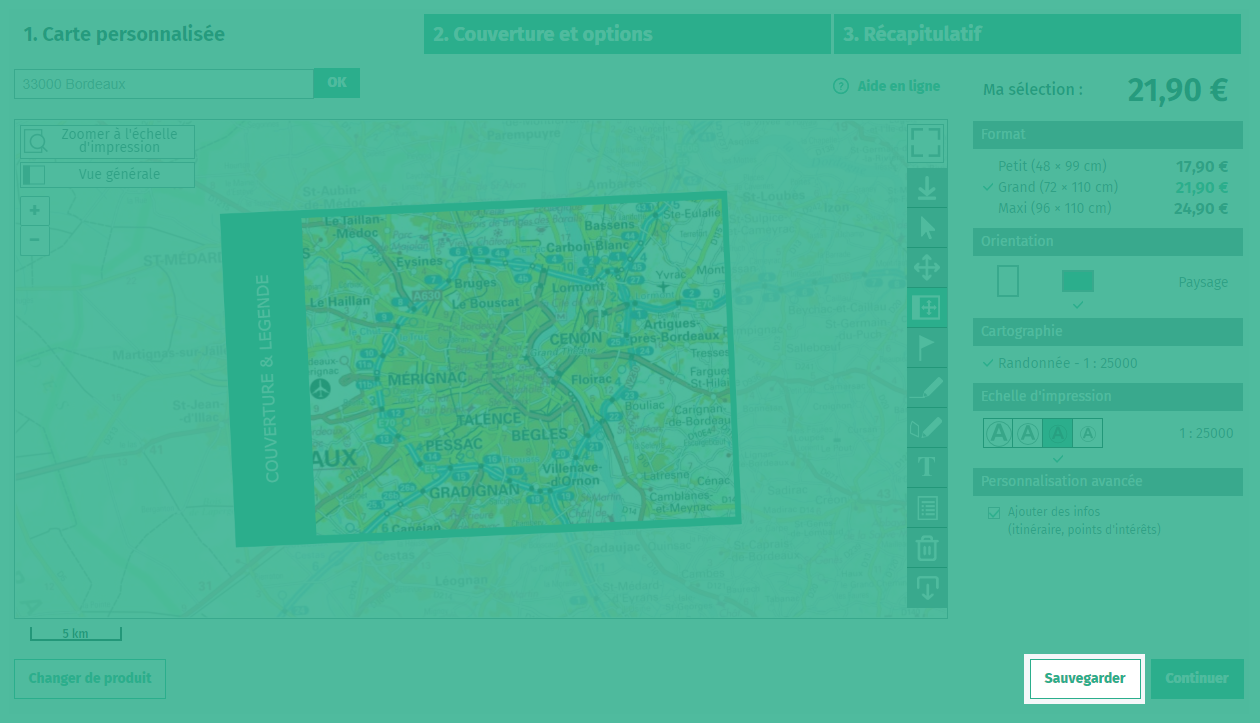
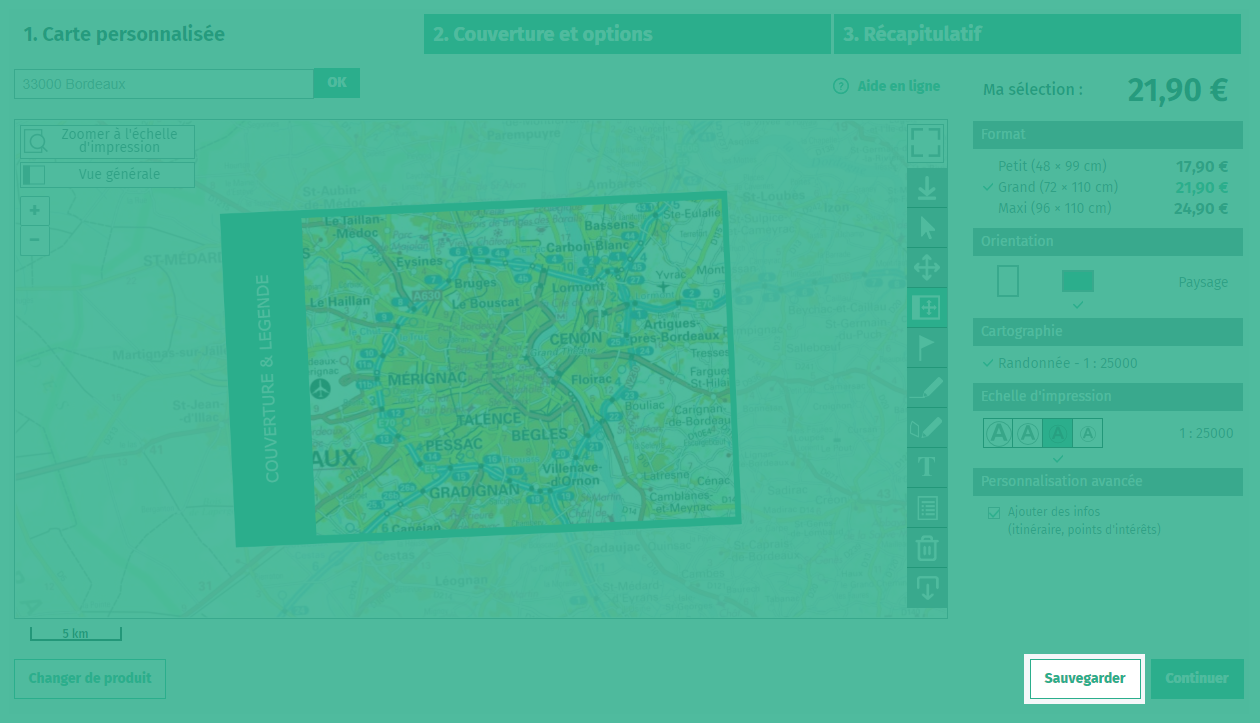
Etape 1 - Centrer la carte autour d'une commune
Cliquez dans l'encadré "Se positionner sur une ville ou un lieu-dit"
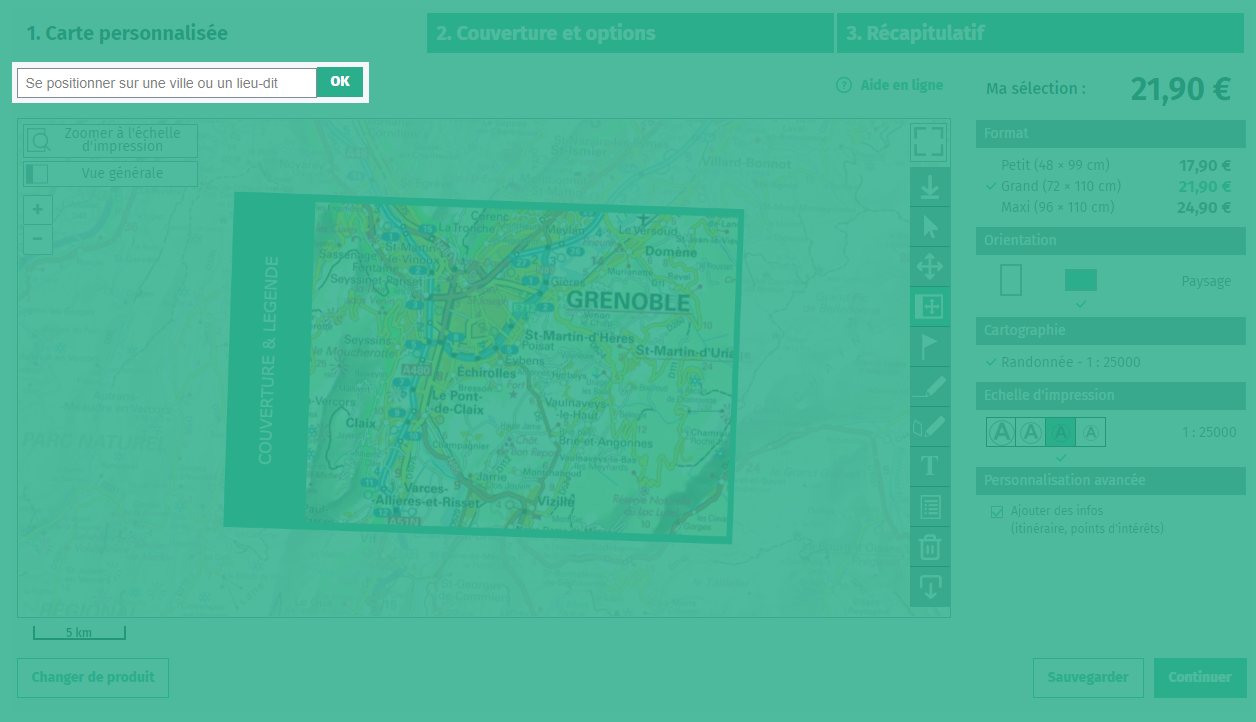
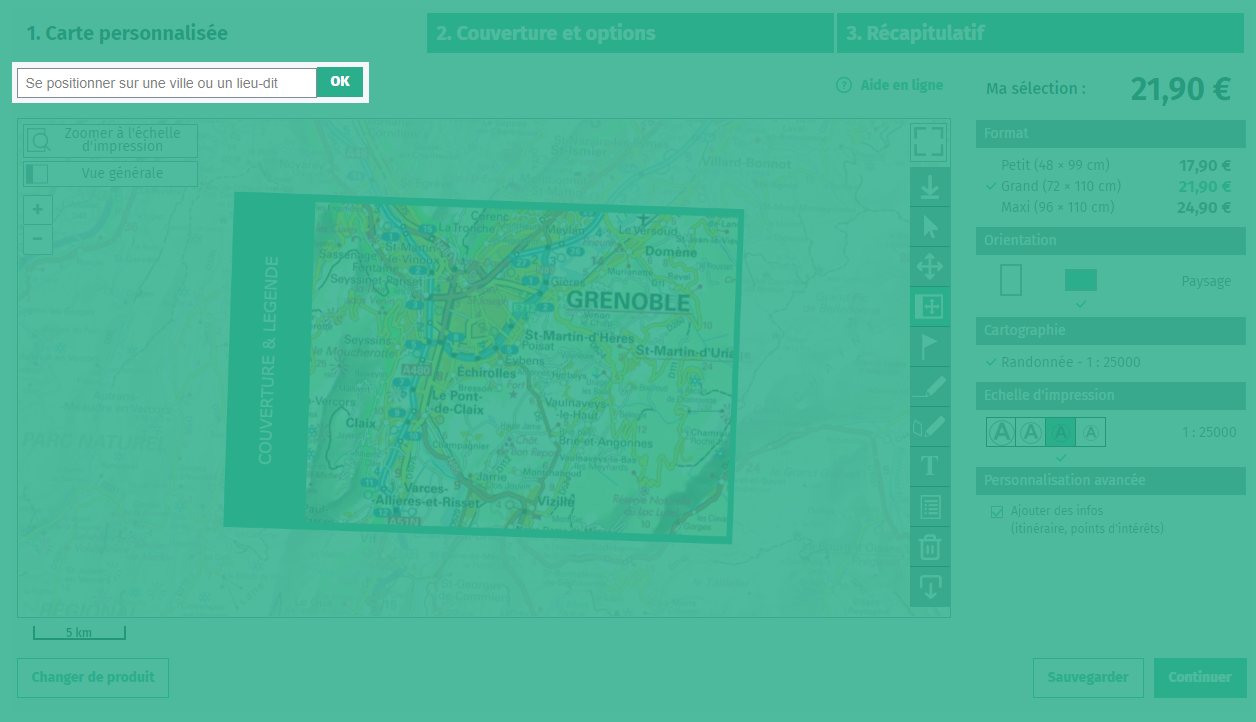
Dans l'encadré "Se positionner sur une ville ou un lieu-dit" :
- taper les premieres lettres de la commune souhaitée (sans faire "Ok" ou "Entrer")
- grâce à l'auto-complétion des propositions apparaissent dans le menu déroulant
- sélectionner la commune souhaitée
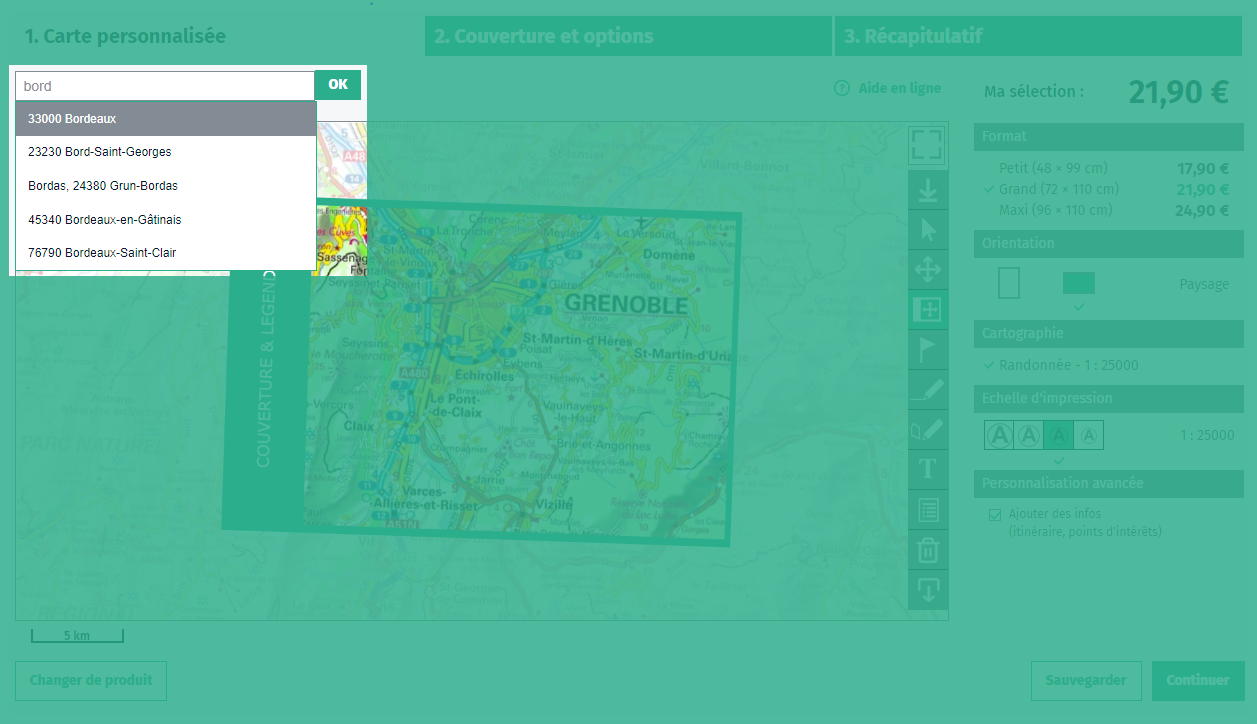
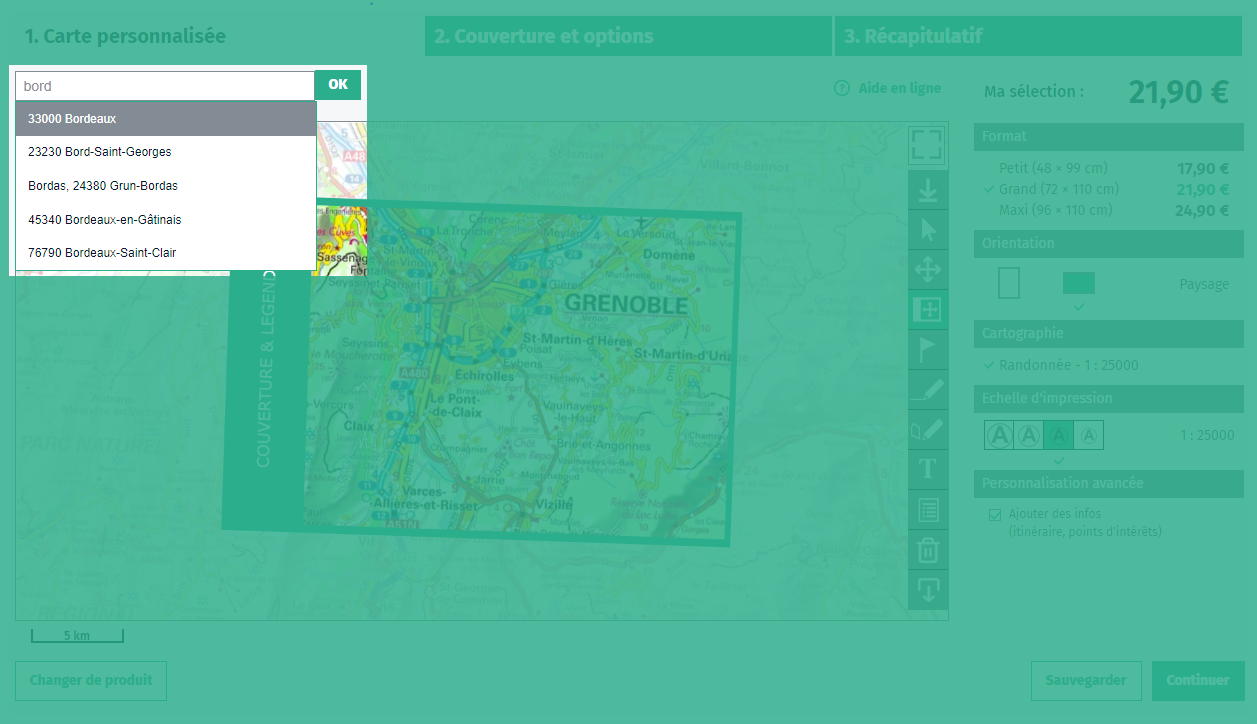
Etape 2 - Choisir le format de la carte
Pour définir l'emprise de votre carte, il est conseillé de choisir le format en tout début de conception : petit, grand ou maxi disponible dans le menu de droite.
Cela va définir la taille du cadre vert représentant l'emprise de votre carte qui comprend :
- la zone de couverture et de légende
- la zone de blanc autour de la carte
- l'emprise de la carte imprimée
Attention ! La partie cartographiée sera celle strictement comprise à l'intérieur du cadre vert.
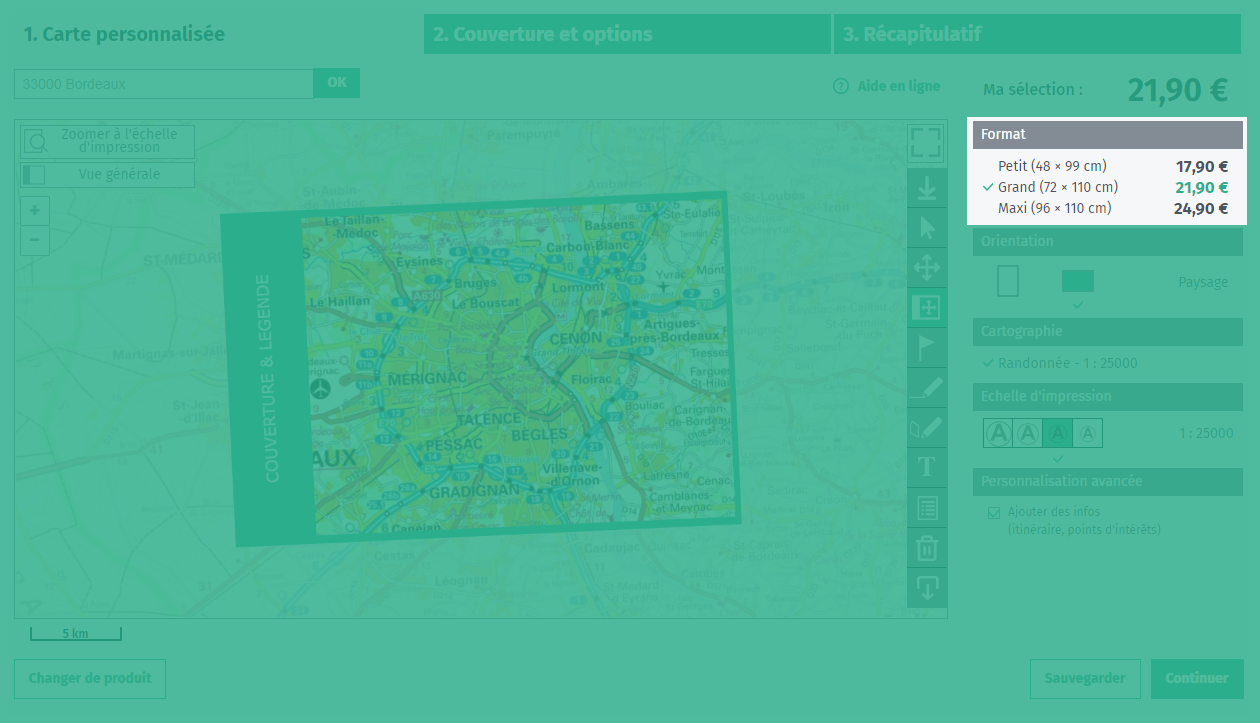
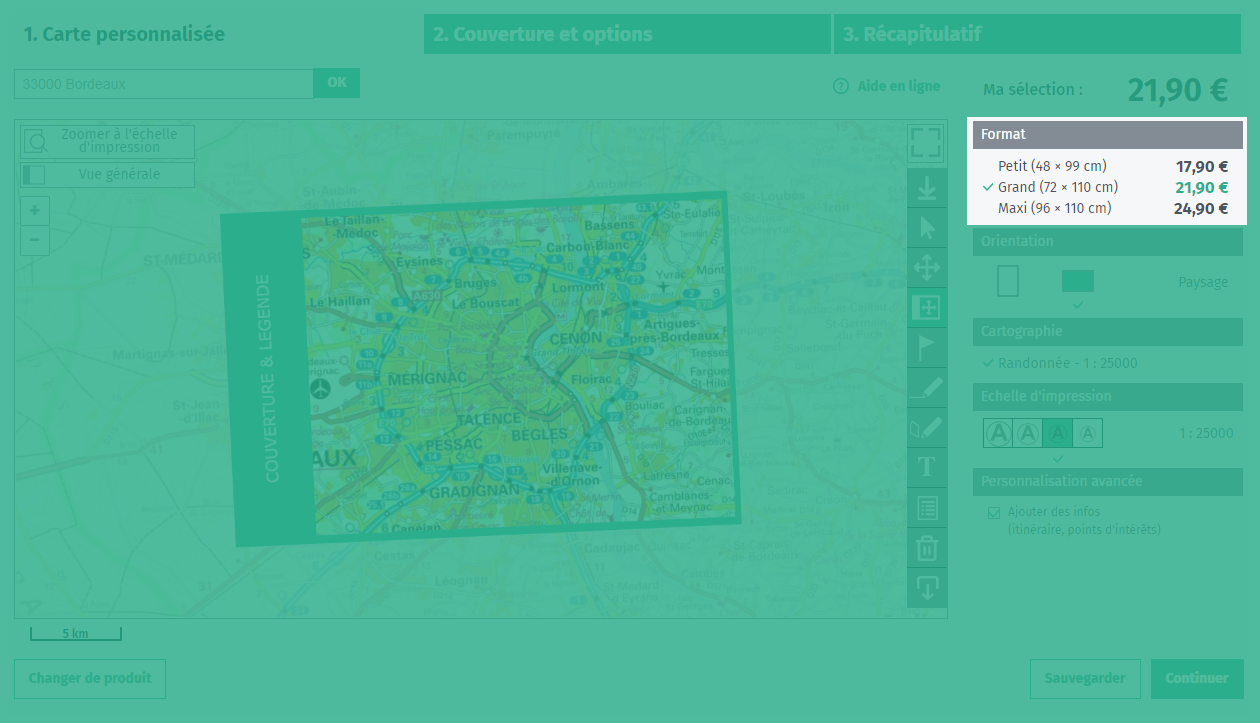
Etape 3 - Choisir l'échelle d'impression
Basée sur le fond de carte TOP 25 IGN, l'echelle d'impression vous permet d’augmenter ou réduire la zone sélectionnée.
- agrandir au 1 : 15 000
- agrandir au 1 : 20 000
- à l'identique au 1 : 25 000
- rétrécir au 1 : 30 000 (à éviter dans les zones chargées d'informations comme en montagne)
Toutefois, quelle que soit l'échelle d'impression choisie, les mêmes éléments seront représentés sur la carte. Une carte au 1 : 15 000 n'est pas plus précise, ni plus détaillée qu'une carte au 1 : 30 000 ; elle couvre une superficie moins importante mais est en contrepartie beaucoup plus lisible.
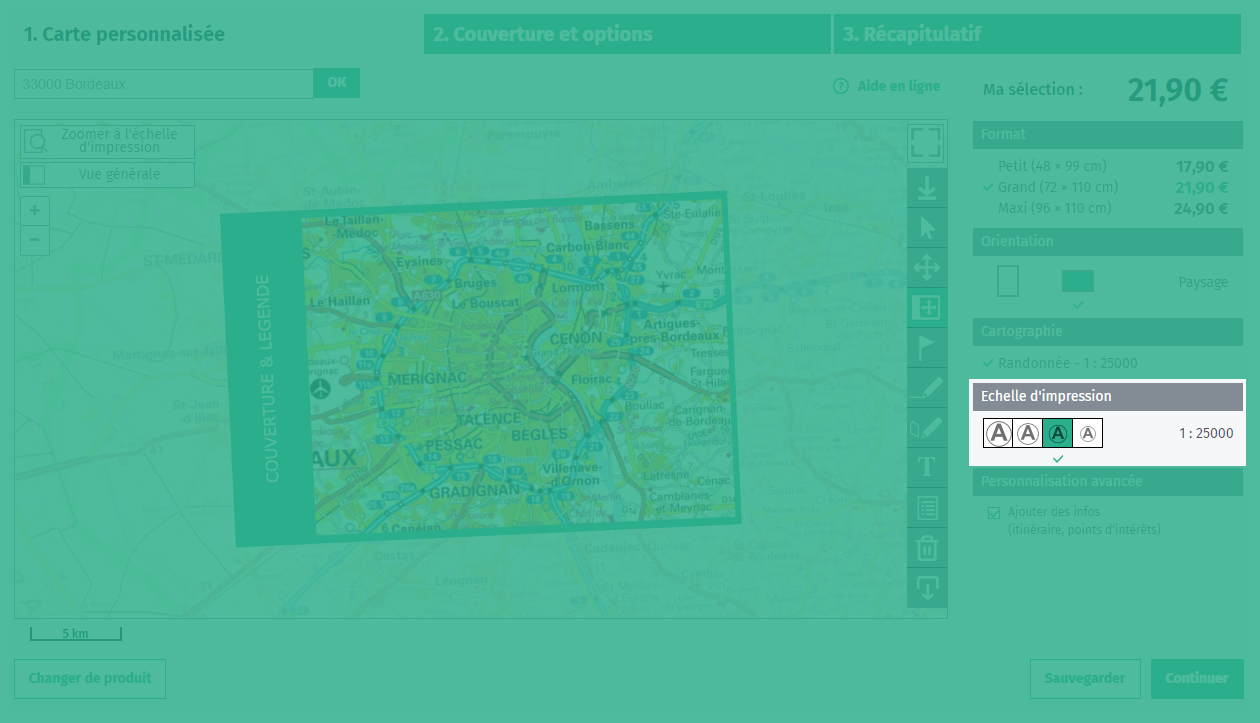
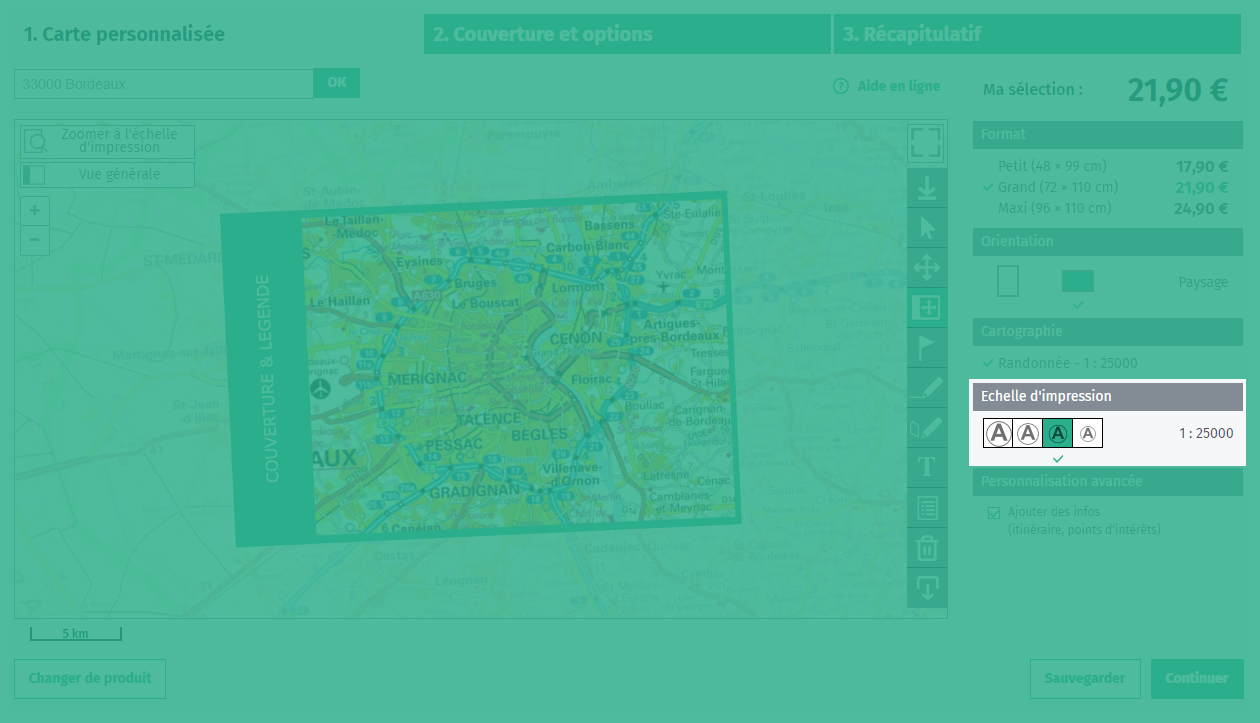
Etape 4 - Choisir l'orientation de la carte
Vous pouvez choisir l'orientation de la carte selon 2 possibilités :
- orientation portrait (verticale)
- orientation paysage (horizontale)
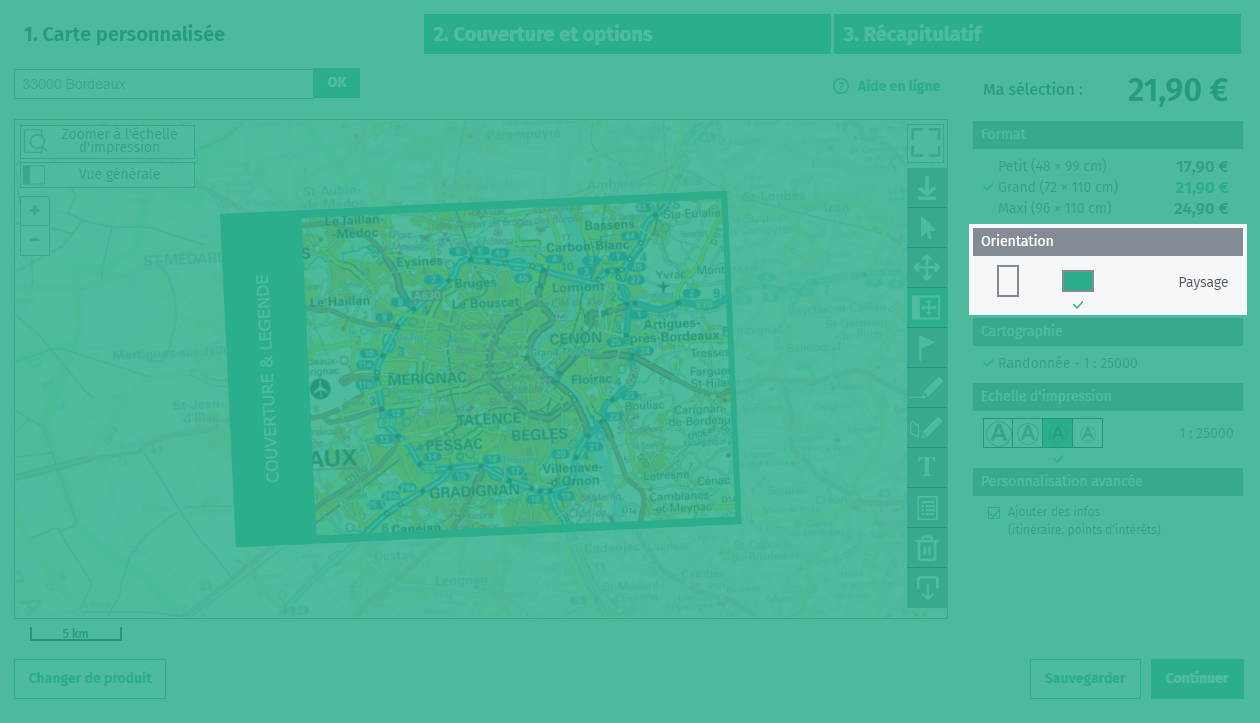
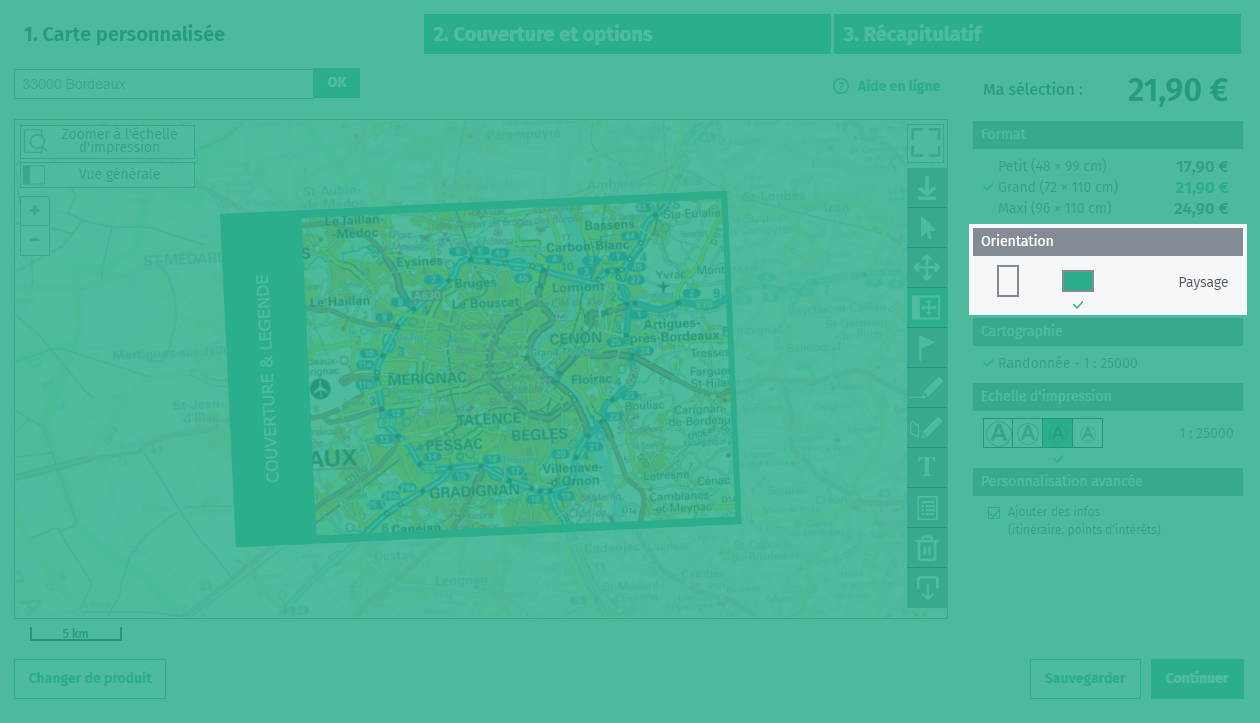
Etape 5 - Affiner le positionnement de l'emprise
Vous pouvez déplacer l'emprise de votre carte en sélectionnant le cadre vert et en utilisant le mode "glisser-déplacer" afin de le repositionner où vous le souhaitez.
Pour affiner le positionnement de l'emprise, vous pouvez utiliser les outils disponible à gauche de la carte :
- Zoomer à l'échelle d'impression, permettant de visualiser avec précision les contours de la carte.
- Vue générale, pour revenir à une vision de l'ensemble de la carte.
- Utiliser les boutons + et - proposés sur la gauche de la carte ou en utilisant la molette de la souris.
- Vous pouvez également utiliser le mode plein écran à droite de la carte.
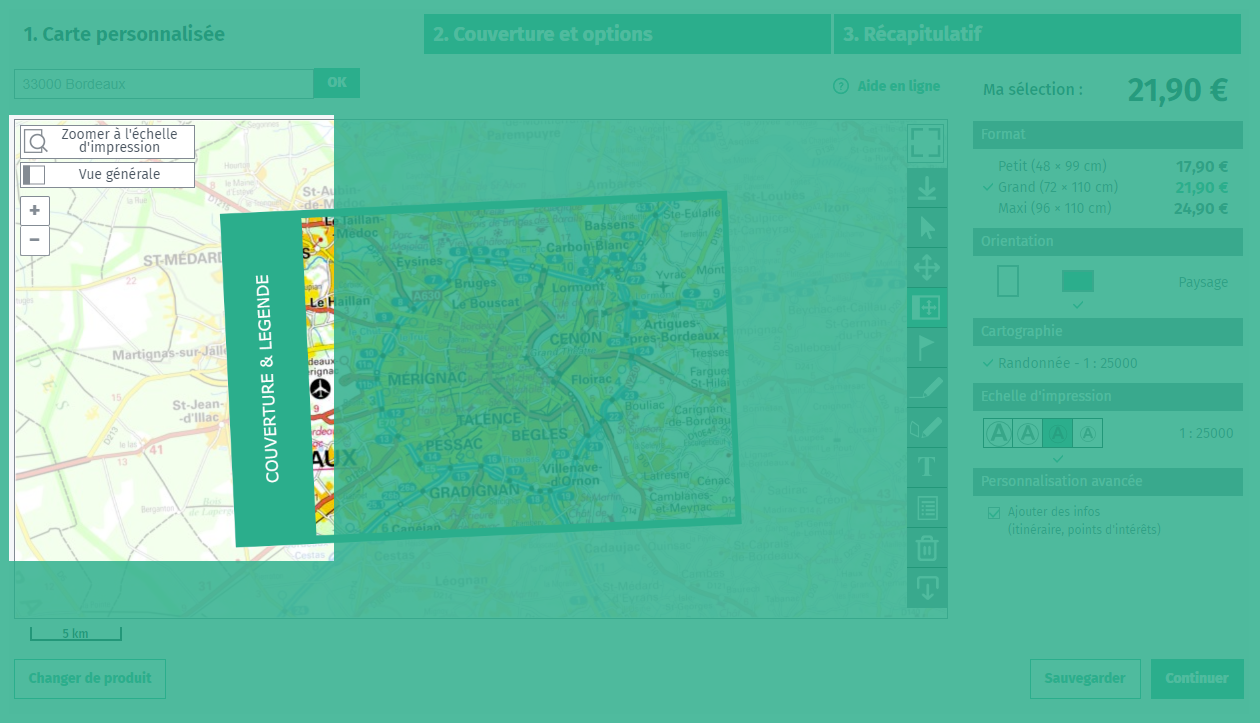
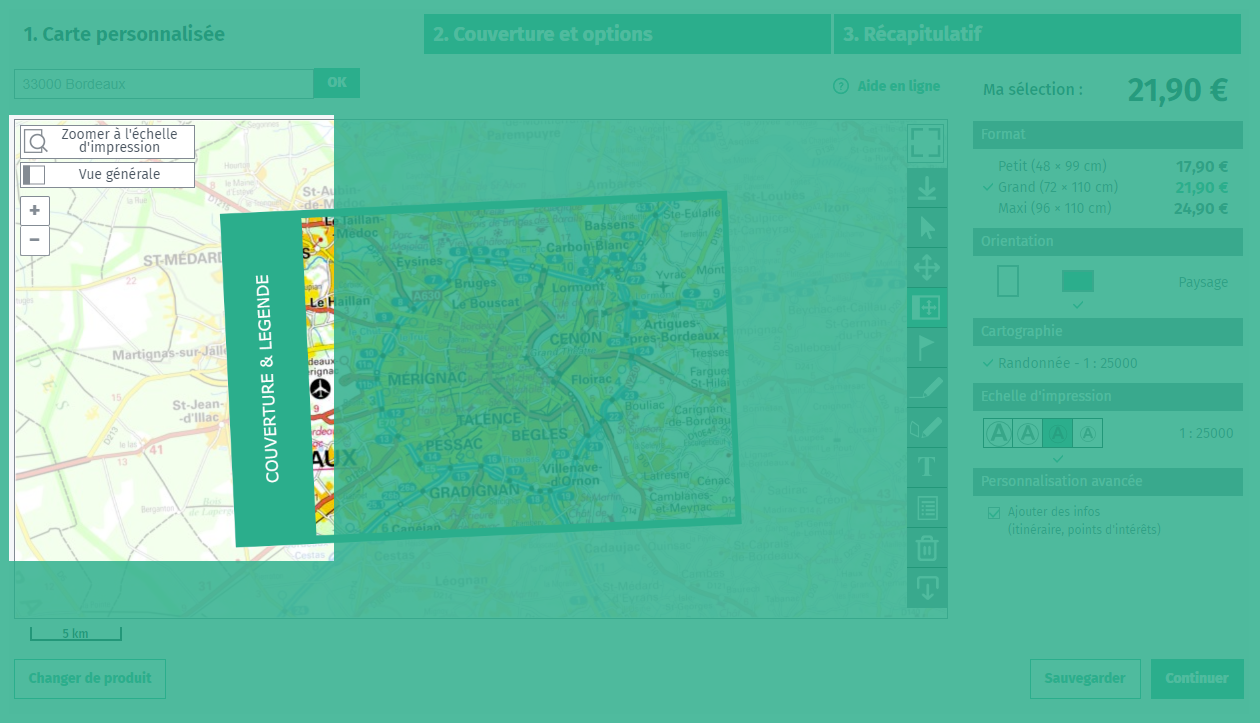
Etape 6 - Ajouter des informations (facultatif)
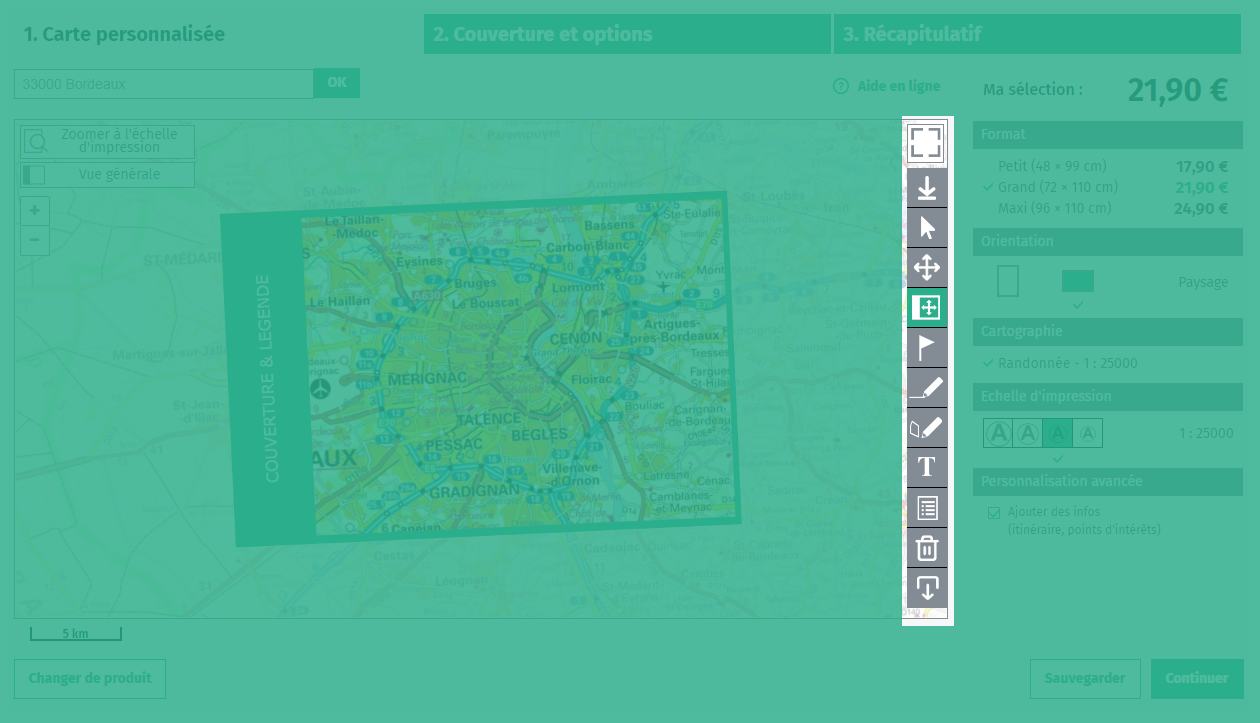
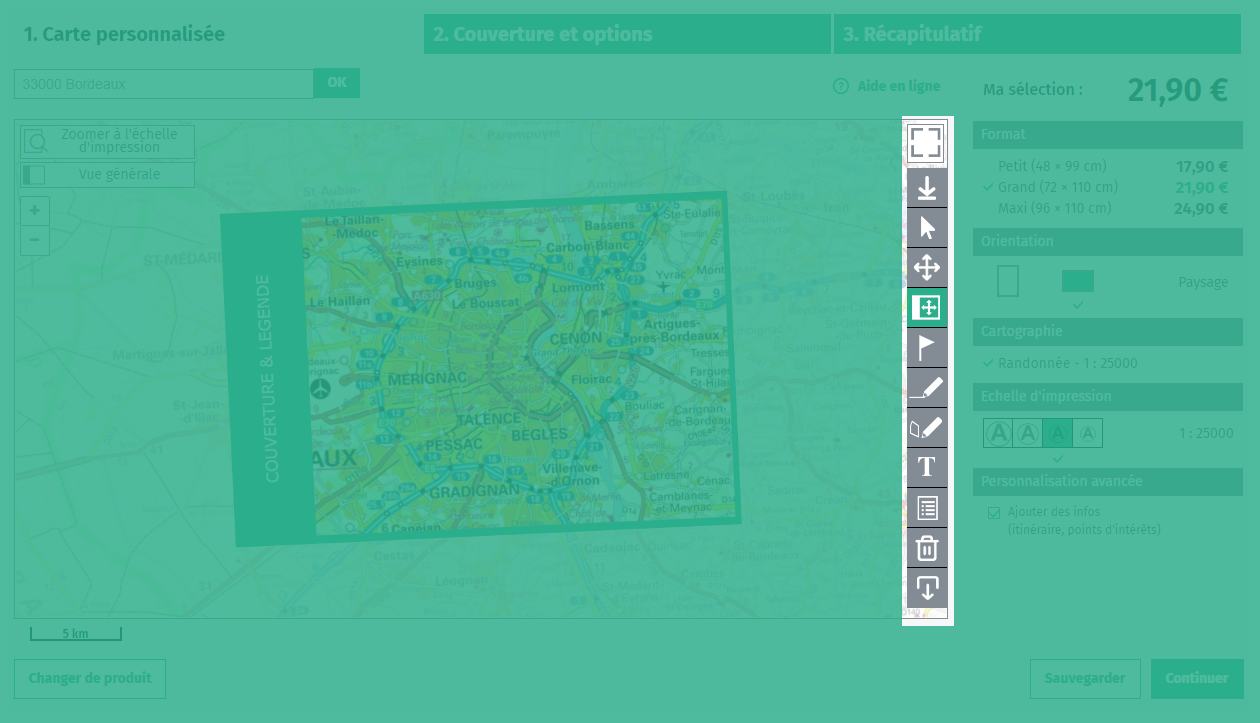
1. Charger les données
Lorsque vous importez une donnée, dans la fenêtre qui s'ouvre vous avez 3 options :
- Centrer votre carte sur les données nouvellement téléchargées : avec cette option si vous mettez plusieurs parcours sur la carte, vous avez la possibilité de centrer l'emprise sur ces nouvelles données sans tenir compte de celles chargées précédemment.
- Centrer votre carte sur toutes les données : ce qui est le plus souvent le cas, cela centrera l'emprise sur l'ensemble des données. Dans la limite des contraintes du format de la carte et de l'échelle d'impression.
- Ne pas recentrer votre carte : ne fera qu'importer la donnée sans bouger l'emprise. Peut être utile si vous voulez bouger manuellement l'emprise.
2. Sélectionner un objet
Vous pourrez cliquer sur un objet que vous aurez positionné sur la carte et interragir avec celui-ci.
Exemple :
- sur un parcours, vous pourrez modifier sa couleur, son épaisseur, son style (plein ou pointillé) ou modifier l'objet (des points du parcours).
- sur un POI, vous pourrez modifier sa couleur, son pictogramme, sa taille ou son orientation.
- sur un polygone, vous pourrez modifier sa couleur, sa transparence et son contour, son épaisseur, son style (plein ou pointillé) ou modifier l'objet (des points du polygone).
3. Déplacer un objet
Vous pourrez cliquer sur un objet que vous aurez positionné sur la carte et le déplacer.
4. Déplacer la carte
Vous pourrez déplacer la carte sans risquer de bouger les données ou le cadre d'emprise.
5. Dessiner un point d'intérêt
Vous pourrez dessiner un point d'intérêt en cliquant directement sur la carte pour positionner votre point à l'endroit souhaité. Un menu vous proposera ensuite différentes options pour définir le type, choisir la couleur, la taille et l'orientation.
6. Dessiner un itinéraire
Vous pourrez tracer un parcours directement sur la carte. Cliquez sur la carte pour positionner le point de départ et débuter le parcours, ajoutez les différents points de votre parcours et double-cliquez pour terminer la saisie.
Vous pourrez ensuite modifier la couleur, l'épaisseur, le style (trait pointillé, continu, etc) ou les points du tracé.
7. Dessiner un polygone
Vous pourrez dessiner un polygone directement sur la carte. C'est utile si vous voulez mettre en avant une surface.
Vous pourrez ensuite modifier la couleur, le coutour et l'opacité, l'épaisseur du contour, le style (trait pointillé, continu, etc) ou les points du polygone.
8. Ajouter / modifier un texte
Vous pourrez ajouter des anotations sur la carte en cliquant là où vous souhaitez ajouter votre texte. Vous pourrez ensuite modifier sa police, sa taille, sa taille ou sa couleur.
9. Ajouter des blocs textes et la légende
Vous avez la possibilité d'ajouter jusqu'a 4 blocs de texte aux 4 coins de la carte dont 1 seul bloc légende. (Attention ! ces blocs couvriront une partie de la carte).
Pour cela, il suffit de cliquer sur "Ajouter un bloc de texte ou une légende". Il faut cliquer dans un angle pour ajouter ou modifier un bloc de texte.
Une fenêtre permet de saisir le bloc de texte qui sera intégré à la carte. Des outils de mise en forme du texte sont disponibles. En cliquant sur le bouton « Voir un aperçu du bloc texte » vous visualisez le rendu définitif.
Personnalisez votre légende
Vous pourrez personnaliser la légende votre carte à partir des données que vous aurez intégrez (parcours ou points d’intérêt). La légende reprendra la mise en forme de vos données et vous pourrez y associer un texte explicatif. Vous pourrez compéter cette légende au fur et à mesure.
10. Supprimer un objet
Vous pourrez supprimer tout objet que vous aurez positonné sur la carte même après la sauvegarde. Sélectionnez d'abord l'outil de suppression et cliquez ensuite sur l'objet à supprimer.
11. Sauvegarder les données
Il sera possible de sauvegarder les données que vous aurez intégrées sur la carte. En cliquant sur le bouton "sauvegarder les données, vous générerez un fichier de votre croquis.cac contenant vos données (Attention ! les données et non la carte). Ce fichier pourra être importé dans le service Carte à la carte pour une utilisation utlérieure.
Le cadre d'emprise change de couleur
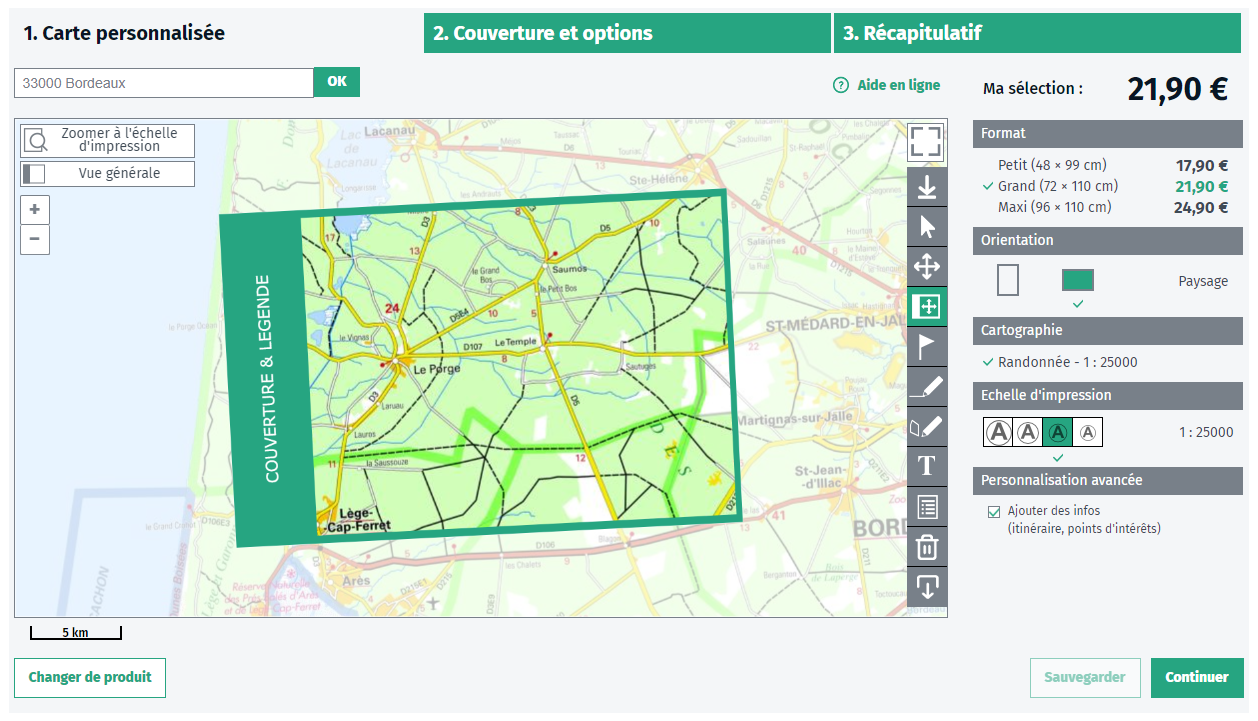
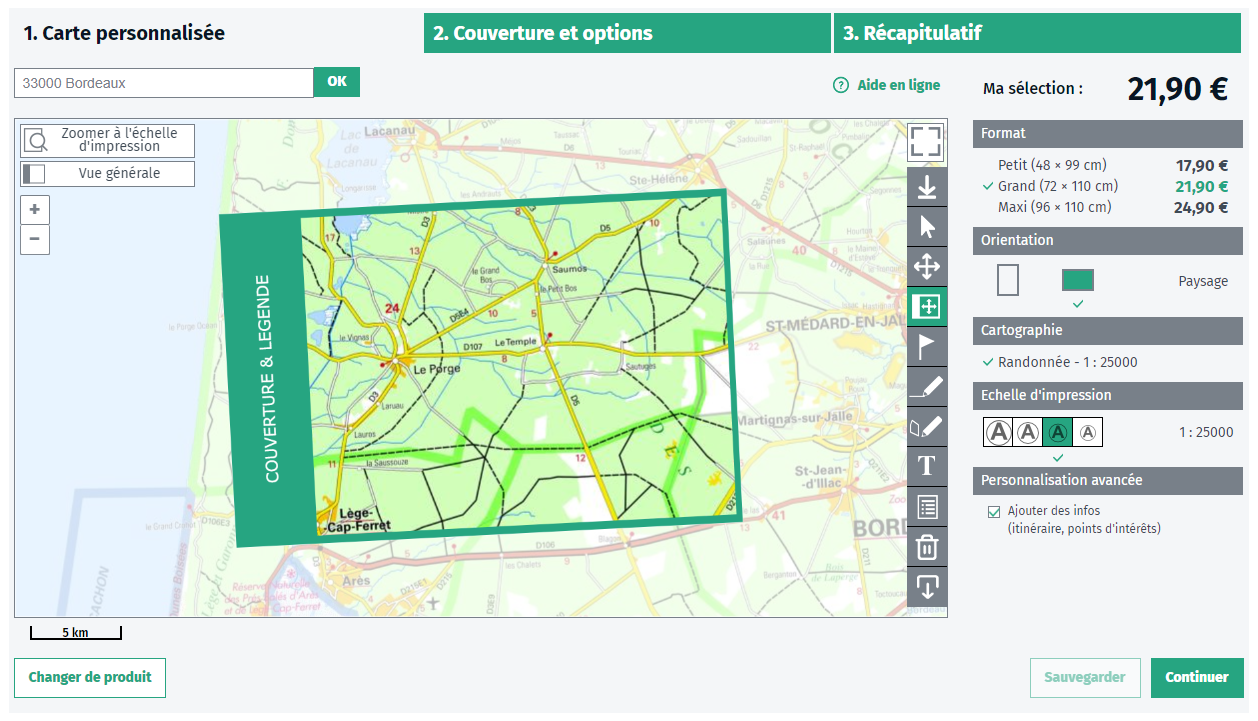
Si le cadre d'emprise est vert, il indique que toute votre sélection sera bien cartographiée à l'impression.
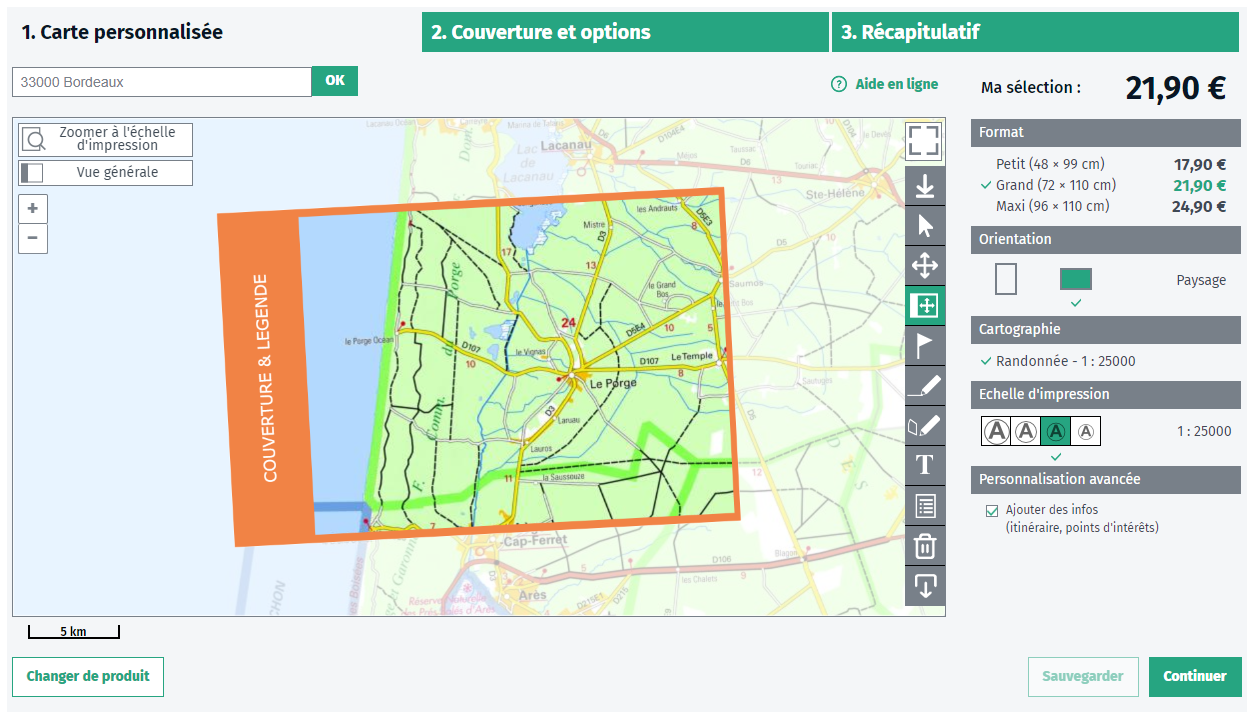
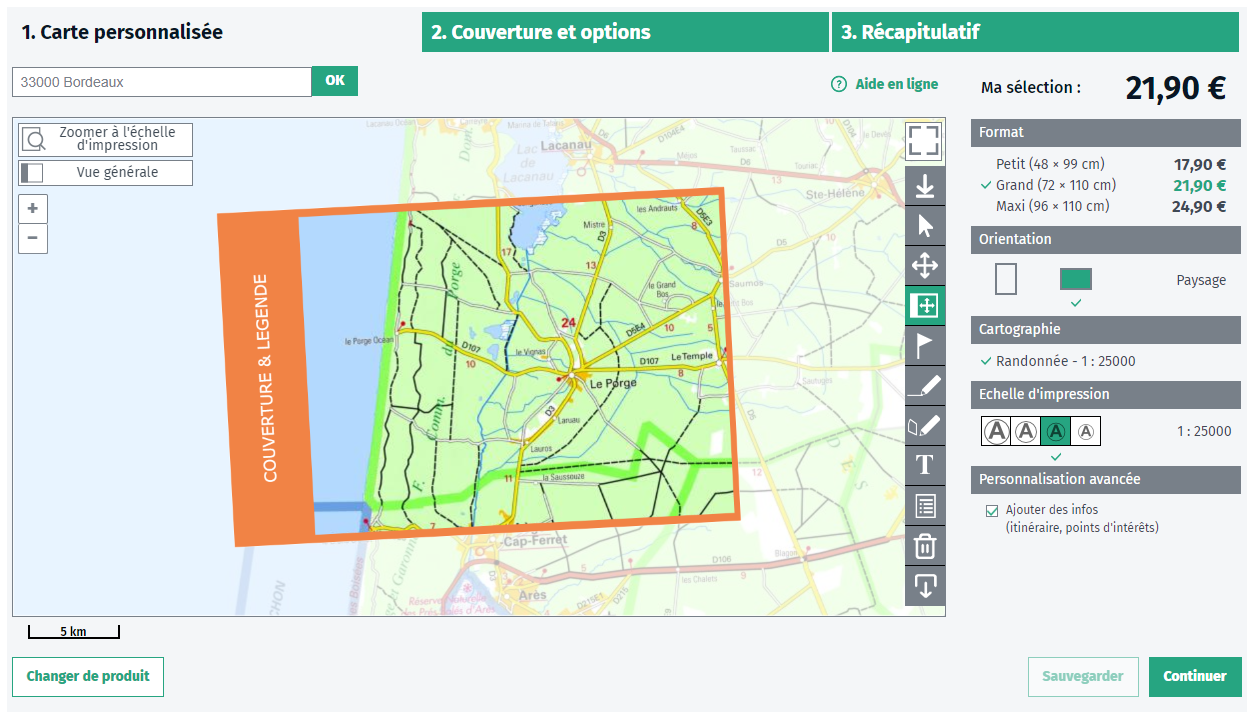
Si le cadre d'emprise est orange, il indique qu'une partie de votre sélection ne sera pas cartographiée à l'impression (proportion zones frontalières ou maritimes acceptable). Vous pourrez néanmoins imprimer votre carte.
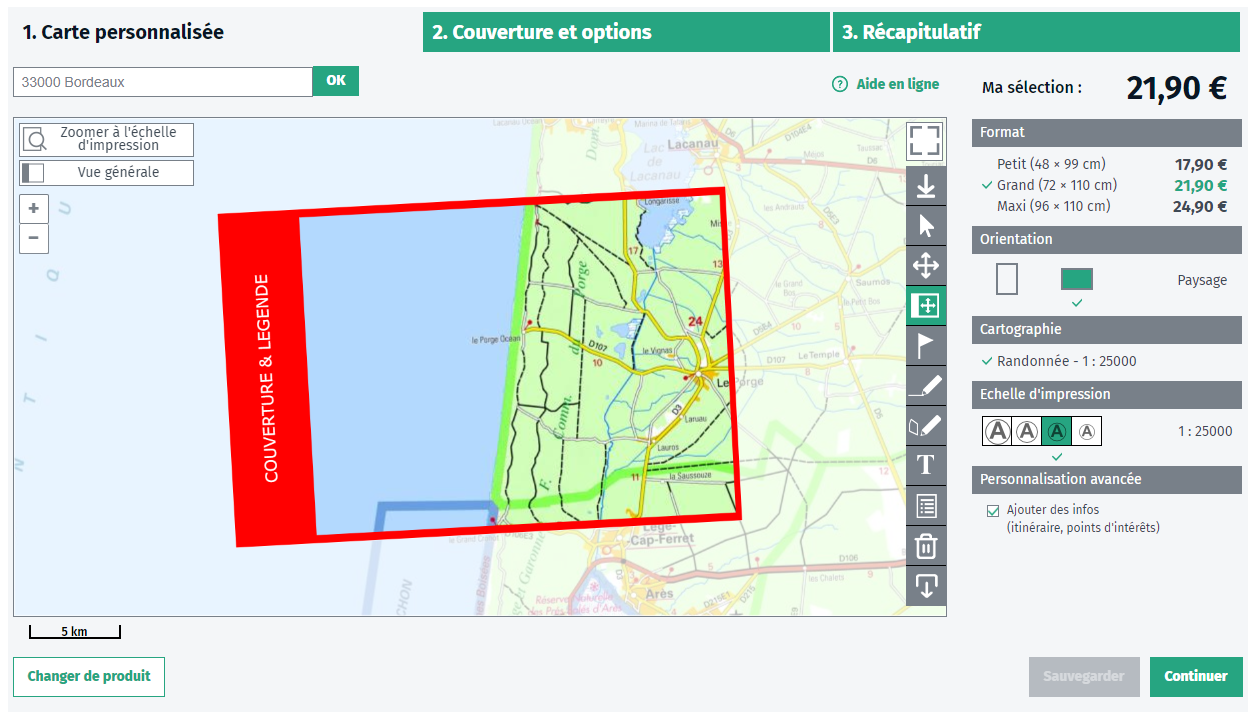
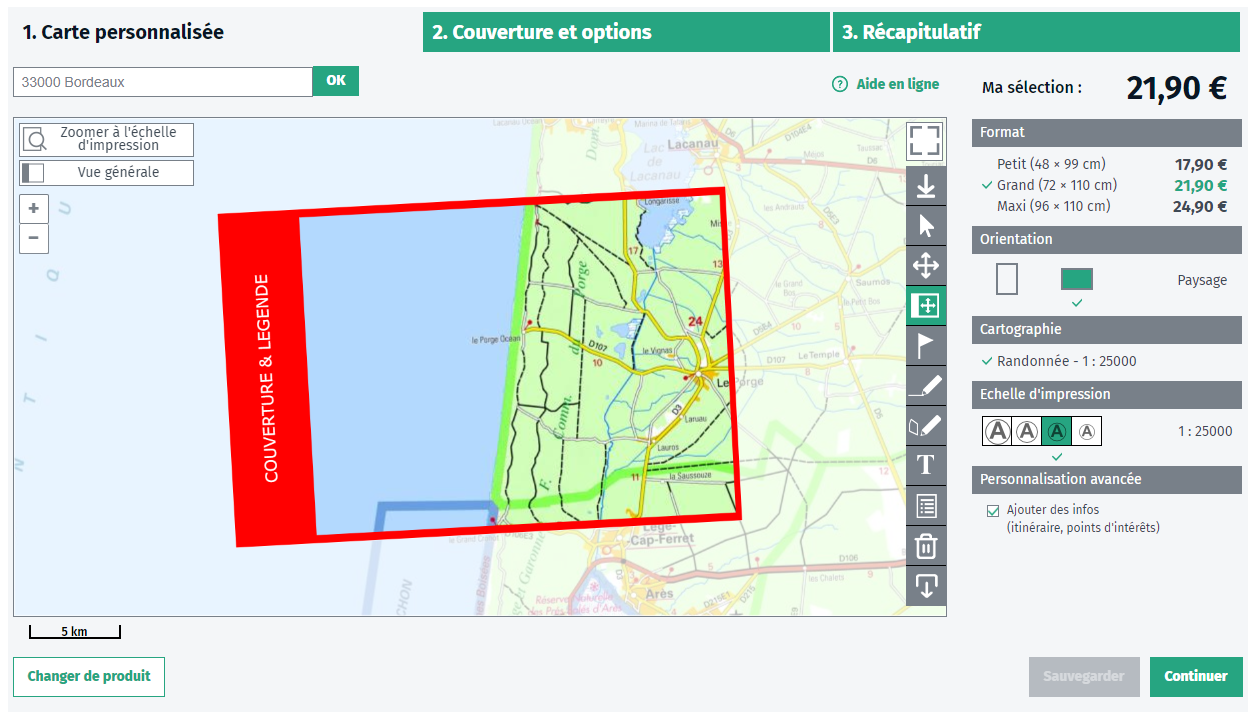
Si le cadre d'emprise est rouge, il indique que votre sélection ne sera pas suffisamment cartographiée pour être imprimée (proportion zones frontalières ou maritimes dépassée).
Il faudra décaler le cadre jusqu'à ce qu'il soit vert ou orange.
2. Couverture et options
Etape 1 - Couleur de la couverture
Choisissez la couleur de la couverture à l'aide de notre palette de 10 couleurs.
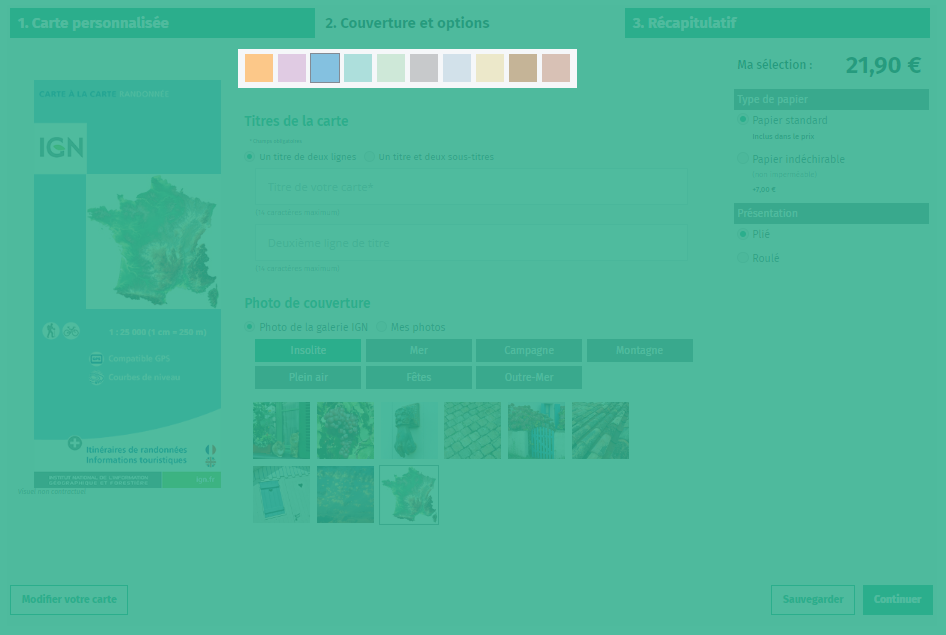
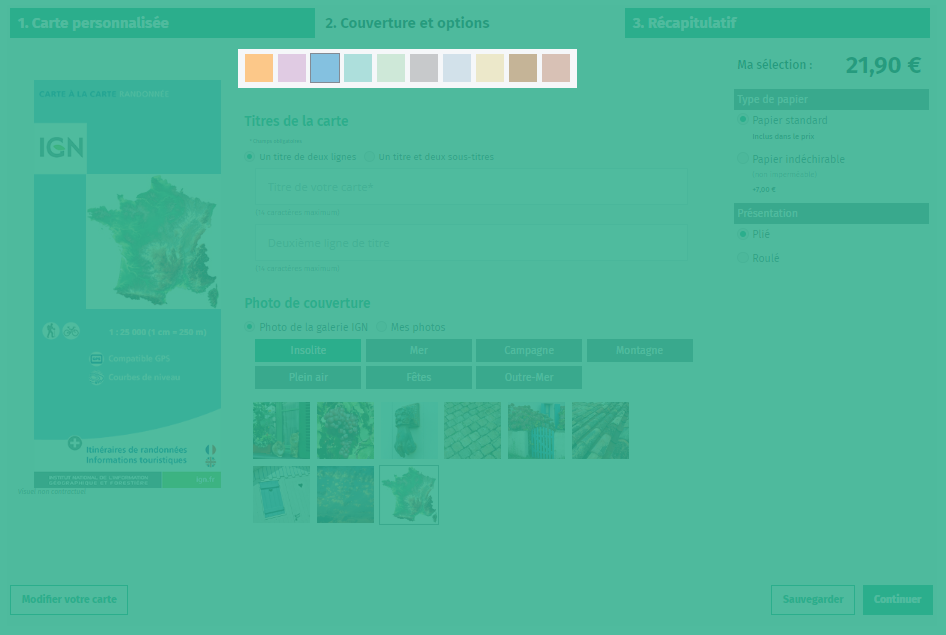
Etape 2 - Titre de la couverture
Vous saisissez au choix :
- un titre jusqu'à deux lignes (ou)
- un titre et deux sous-titres
Le titre s'affichera au fur et à mesure de votre saisie, vous pourrez ainsi observer le rendu en temps réél avant l'impression.
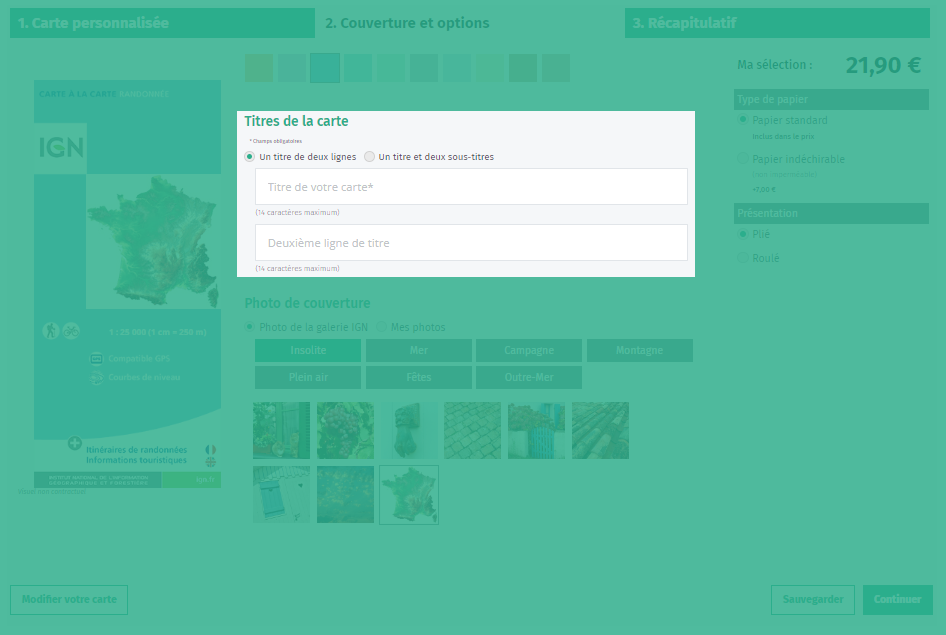
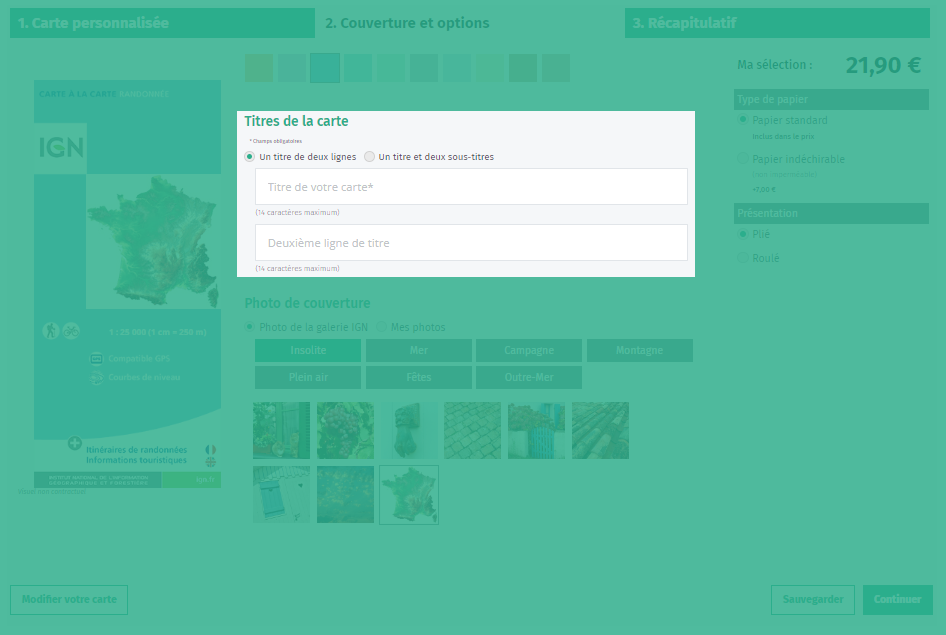
Etape 3 - Photo de la couverture
Vous pouvez opter pour l'une des photos proposée dans notre sélection thématique ou bien utiliser une photo personnelle.
Si vous ajoutez une photo personnelle :
Le format doit être JPEG. La taille recommandée est 800 X 800 pixels. si vous insérez une image plus grande elle sera redimensionnée et rognée pour respecter les proportions attendues.
Le résultat visible dans l’interface correspond à ce qui sera imprimé, vous pouvez ainsi contrôler avant l'impression. Si vous préférez redimensionner et rogner vous-même votre photo, un tutoriel spécifique est disponible en suivant ce lien.


Étape 4 - Finitions et livraison
Vous pouvez choisir entre 2 types de papier :
- papier standard (papier classique des cartes)
- papier indéchirable, ce n'est pas une carte plastifiée, mais un papier un peu plus épais comme on eput le voir en transparence.
La livraison carte pliée ou carte roulée ?
- livrée pliée : la carte comporte plusieurs plis et plusieurs volets selon le format de la carte.
- livrée à plat : la carte est roulées et conditionnées en tube.


3. Récapitulatif
Sur ce dernier onglet, vérifiez les différents paramètres sélectionnés pour l'impression de votre carte.
Prenez bien le temps de valider cette dernière étape car il s'agit d'un produit personnalisable qui ne sera ni repris, échangé ou remboursé.
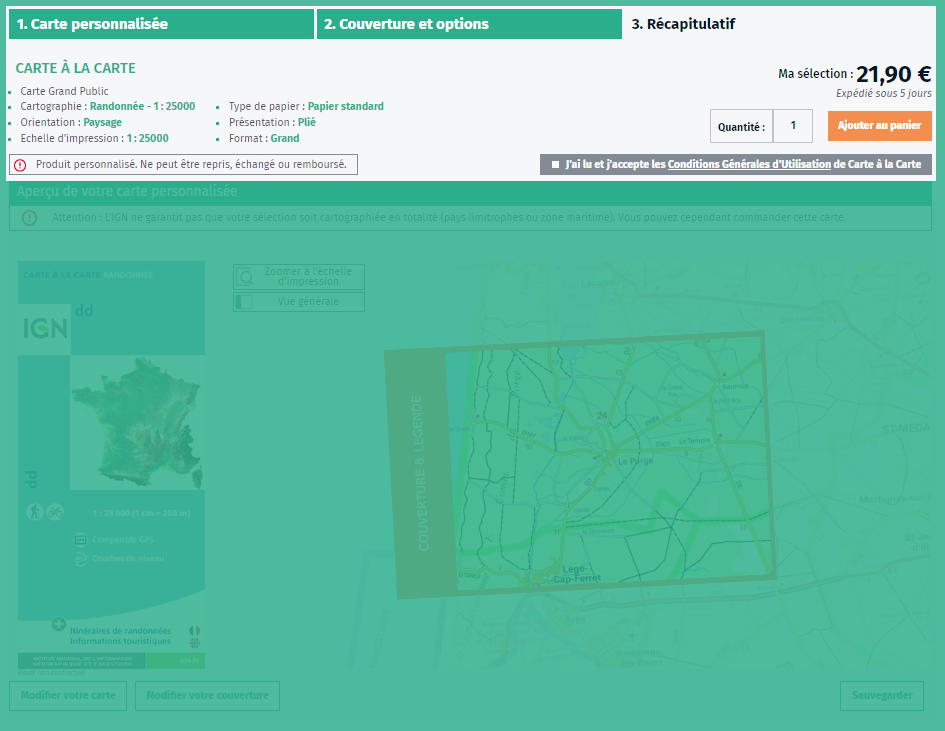
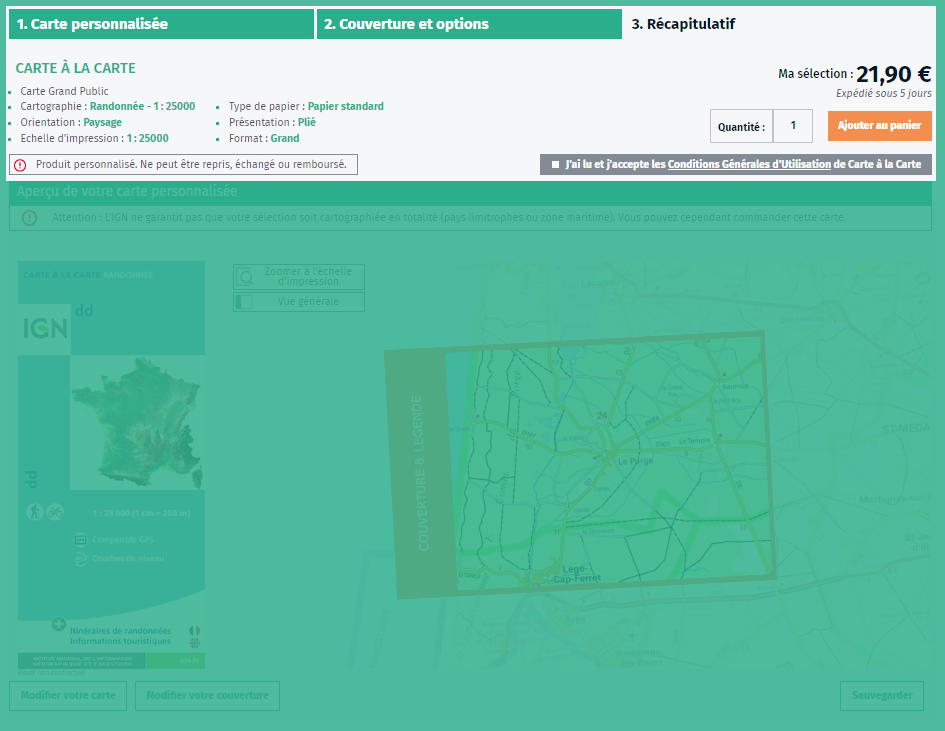
Dans la fenêtre d'aperçu de votre carte personnalisée, vérifier une derniere fois la couverture, l'emprise et les éventuelles données que vous aurez ajouté sur la carte.
Pour contrôler au réél et dans le détail votre carte, vous devrez cliquer sur le bouton "Zoomer à l'échelle d'impression".
Si tout est ok, revenez en haut de page et acceptez les Conditions Générales d'Utilisation du service avant de cliquer sur le bouton "Ajoutez au panier".